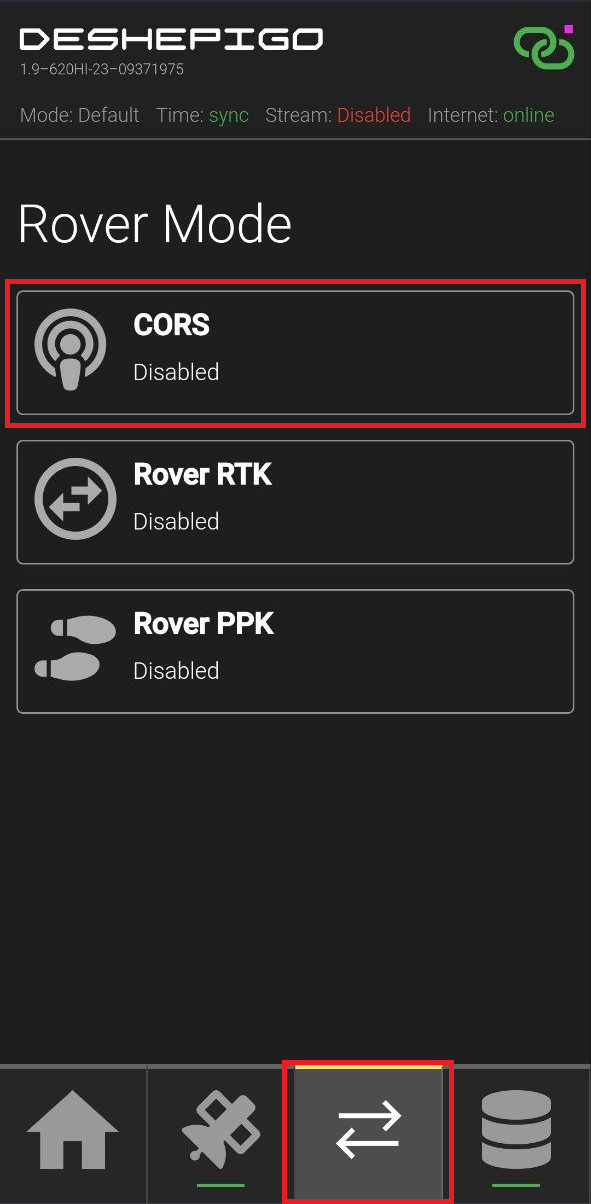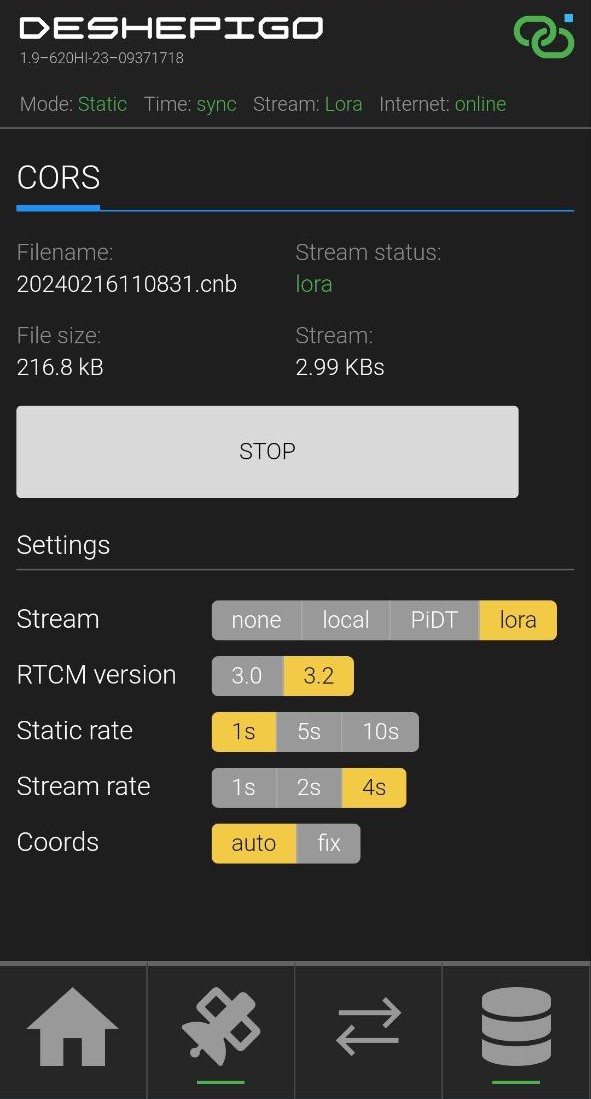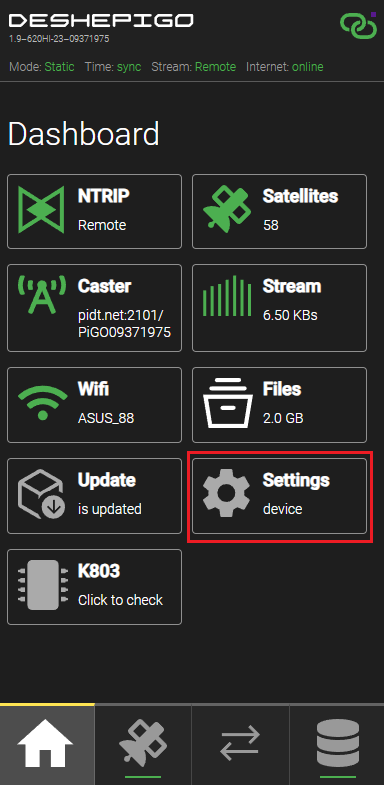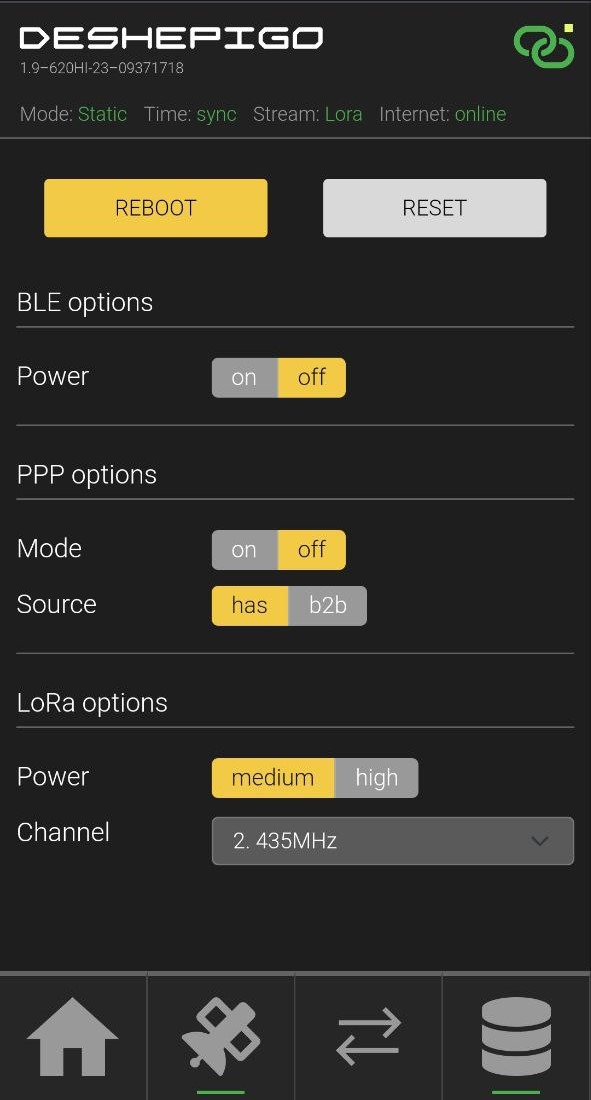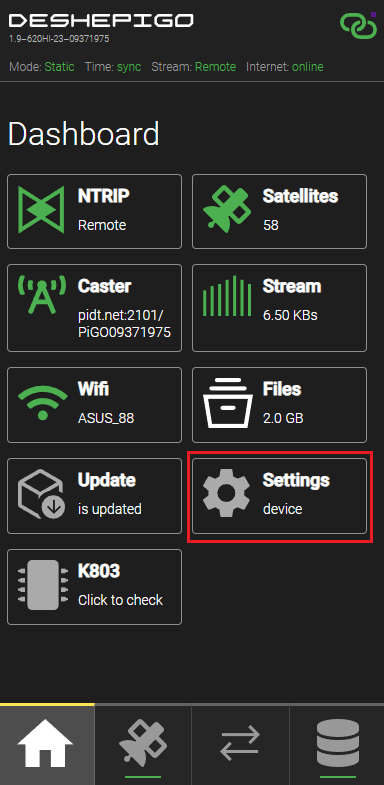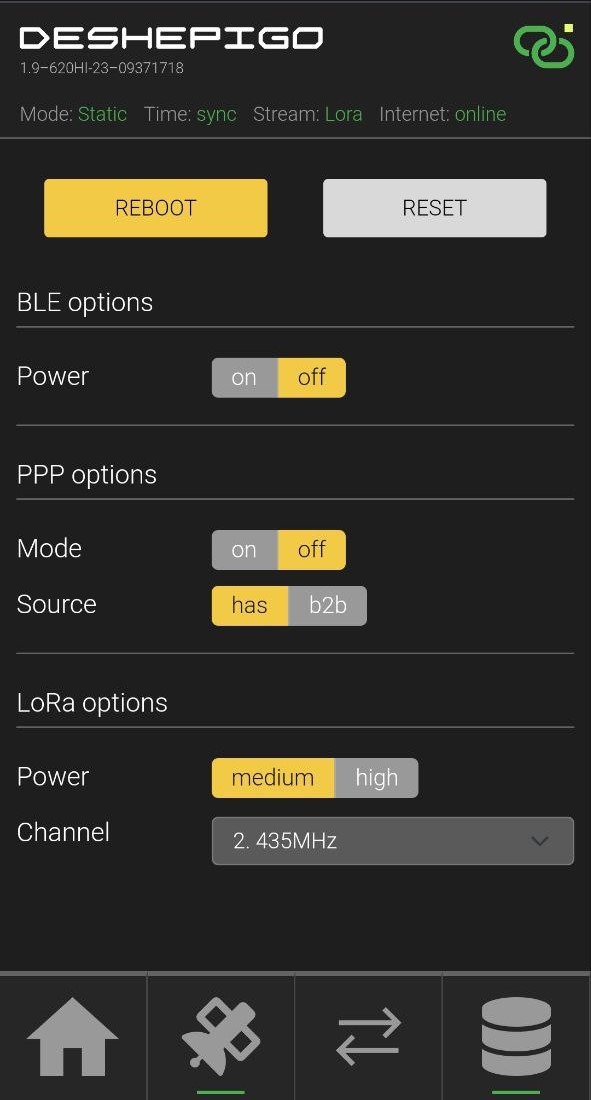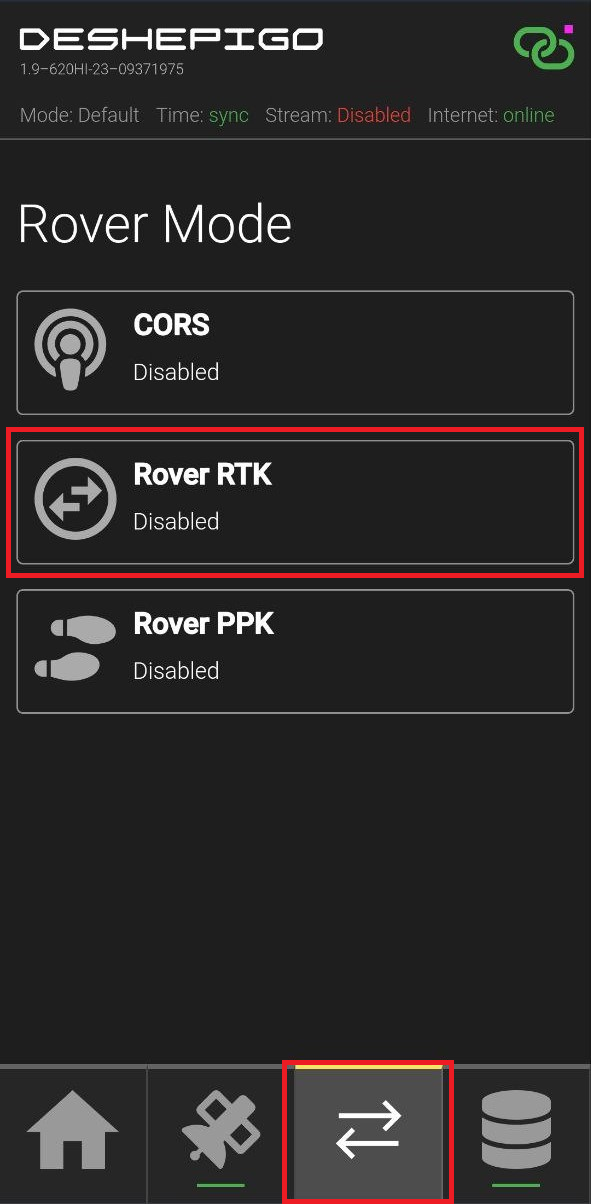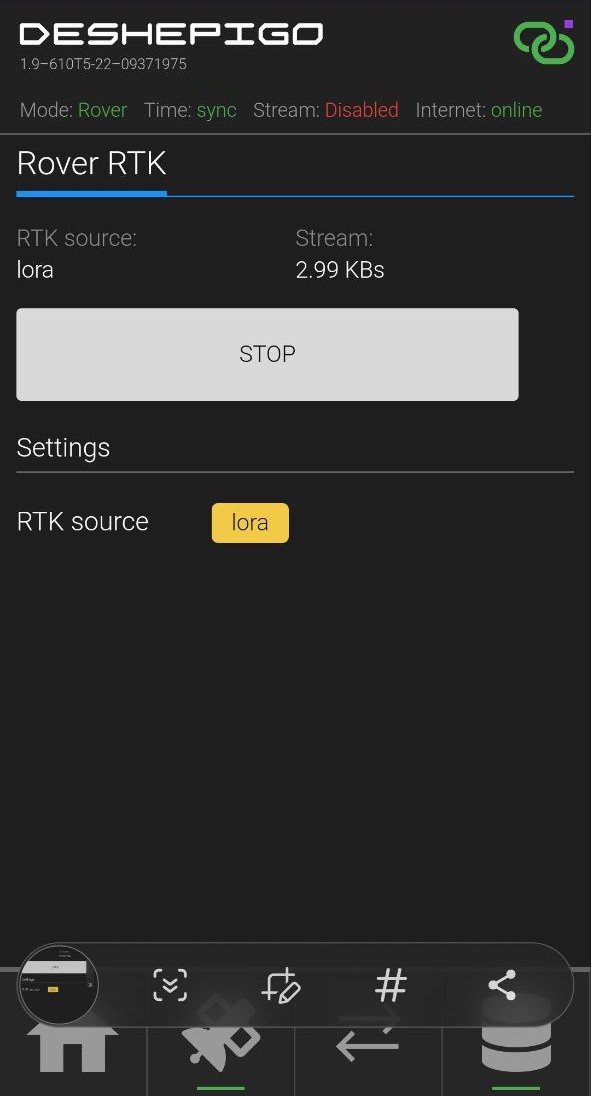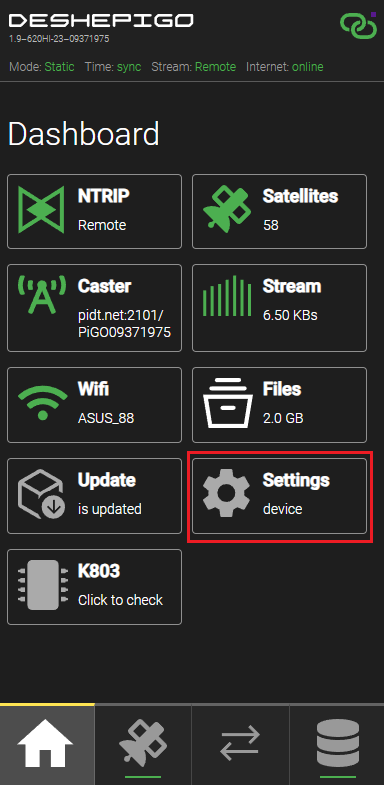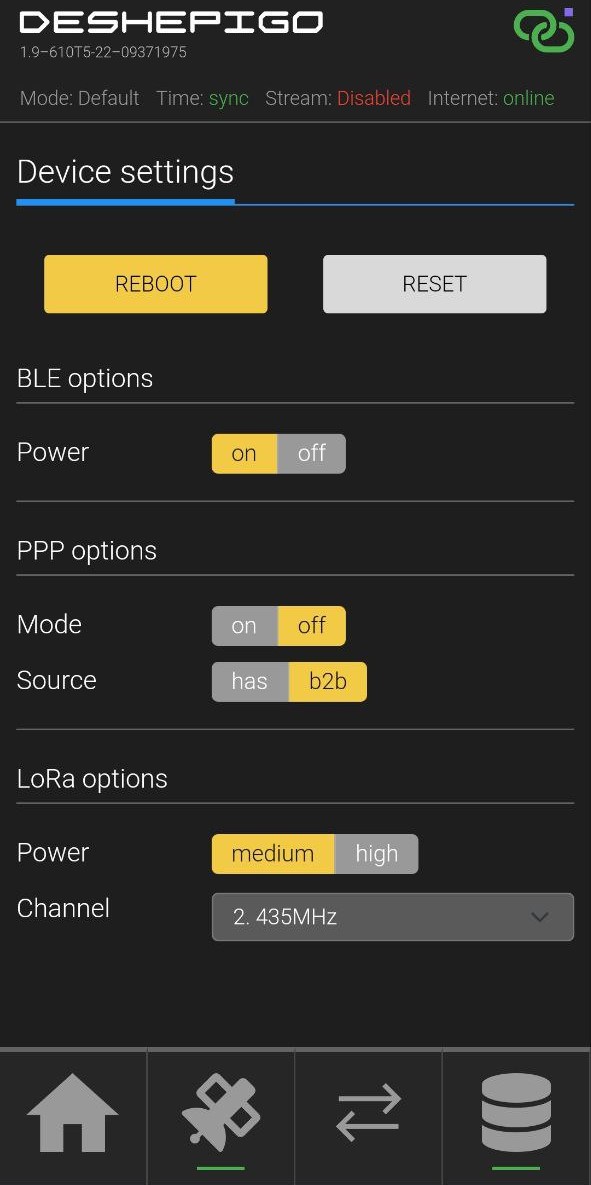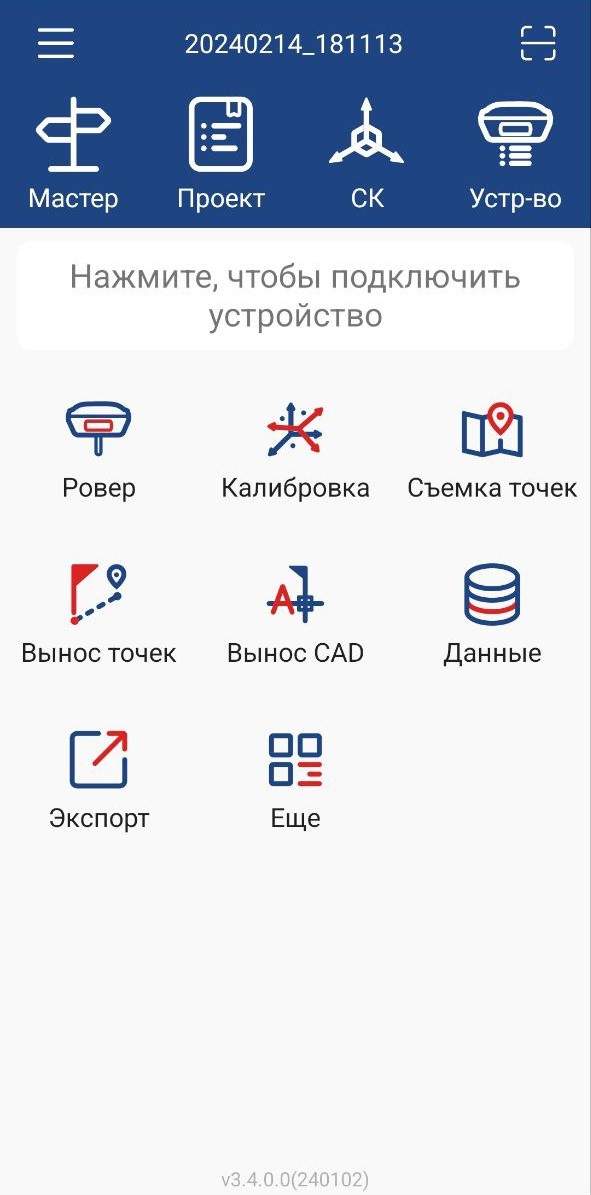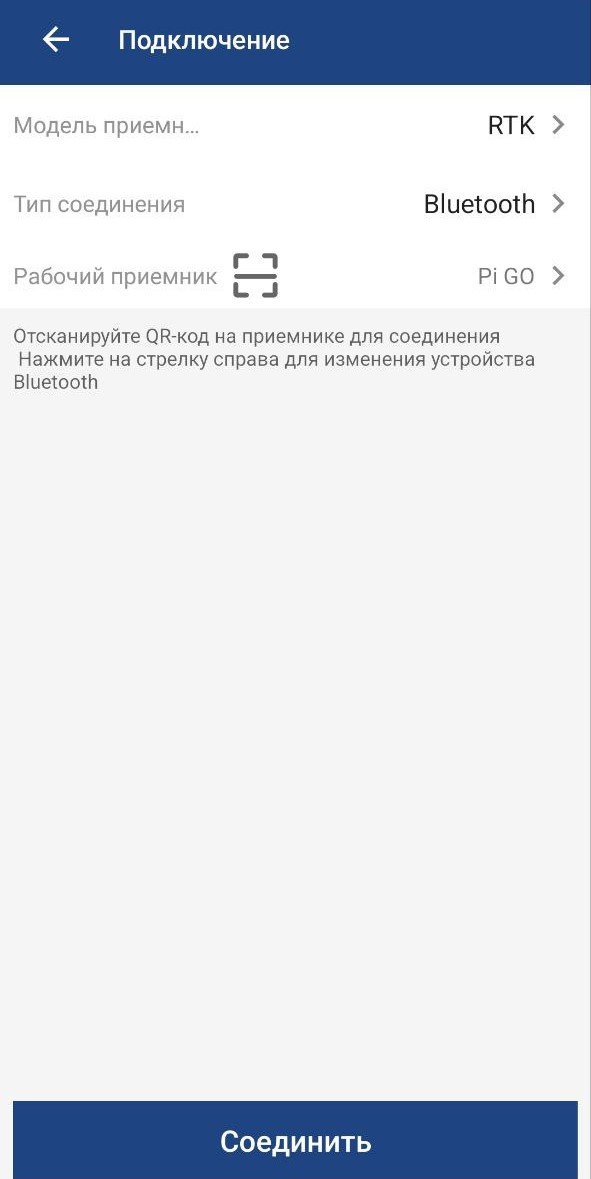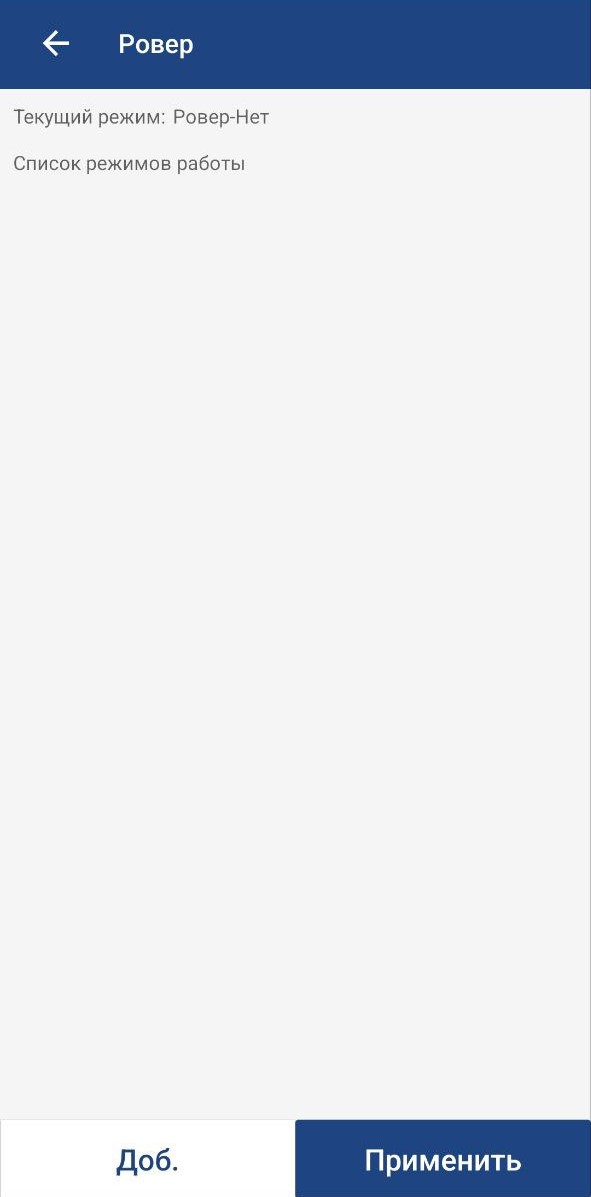Режим RTK rover
В данной статье будет рассматриваться работа приёмника DeshePiGO в качестве ровера. Перед чтением рекомендуется ознакомиться со статьёй "Быстрый старт". В статье подробно описан порядок включения приёмника и подключение к web интерфейсу.
Приёмник как базовая станция
Включите и настройте первый приёмник как базовую станцию.
1. Подключитесь к точке доступа.
На устройстве, с которого вы хотите подключиться к веб интерфейсу обновите список доступных wifi сетей. Среди них должна быть сеть DeshePiGOXXXX.
Пароль от точки доступа: 12345678
2. Перейдите на web интерфейс.
Используйте последние 4 символа из имени точки доступа для перехода на web интерфейс.
Пример: deshepigo1b78.local
Если переход по имени не происходит, используйте адрес 192.168.10.1 (в режиме точки доступа DeshePiGO всегда находится на этом ip адресе).
3. Настройте приёмник как базовую станцию.
Нажмите на нижней панели третью кнопку и перейдите в раздел "Cors", настройте следующие параметры:
- Stream: lora - вещание в модуль Лора.
- RTCM version: формат сообщений для передачи поправок.
При выборе формата RTСМ 3.2, у вас будет доступен только интервал вещания поправок (Stream rate) в 4 секунды, в то время как остальные интервалы станут недоступными.
- Static rate: интервал записи.
- Stream rate: интервал вещания поправок.
- Coords: Auto - включает режим автоматического определения координат. Fix - поля для ввода координат в wgs84 формате.
После настройки нажмите кнопку "Static" для начала записи статики и вещания в модуль Лора.
Как работать в режиме Static читайте в статье "Режим Static".
4. Выберите настройки Лоры.
Перейдите в раздел Settings на Главном экране web интерфейса. Выберите следующие настройки:
LoRa options:
- Power - настраивает мощность передачи модуля Лоры.
- Channel - настраивает частоту передачи модуля Лоры.
У приёмника в режиме базовой станции и режиме ровера частота передачи (Channel) должна быть одинаковой.
Приёмник в режиме ровера
Включите и настройте второй приёмник как ровер.
1. Подключитесь к точке доступа.
На устройстве, с которого вы хотите подключиться к веб интерфейсу обновите список доступных wifi сетей. Среди них должна быть сеть DeshePiGOXXXX.
Пароль от точки доступа: 12345678
2. Перейдите на web интерфейс.
Используйте последние 4 символа из имени точки доступа для перехода на web интерфейс.
Пример: deshepigo1b78.local
Если переход по имени не происходит, используйте адрес 192.168.10.1 (в режиме точки доступа DeshePiGO всегда находится на этом ip адресе).
4. Выберите настройки Лоры.
Перейдите в раздел Settings на Главном экране web интерфейса. Выберите следующие настройки:
LoRa options:
- Power - настраивает мощность передачи модуля Лоры.
- Channel - настраивает частоту передачи модуля Лоры. Выберите идентичную частоту, совпадающую с частотой приемника в режиме базы.
У приёмника в режиме базовой станции и режиме ровера частота передачи (Channel) должна быть одинаковой.
5. Настройте приёмник как RTK ровер.
Откройте раздел "Rover RTK" на нижней панели, нажав на третью кнопку. Нажмите кнопку "Rover" для получения поправок с приёмника в режиме базовой станции. Наблюдайте за индикатором скорости передачи данных (Stream). Когда на экране появится значение скорости, это будет указывать о начале передачи поправок.
Применение
Когда вы настроите DeshePiGO как ровер, вы можете подключить его к 7Star по BLE. Перейдите в раздел Settings на Главном экране web интерфейса и включите настройку:
BLE options:
- Power - включает/отключает передачу данных по BLE.
Перейдите в приложение 7Star, нажмите на поле “Нажмите, чтобы подключить устройство”, далее выберите рабочий приёмник - Pi GO.
Для корректной работы DeshePiGO проверьте, есть ли ещё подключённые приёмники к 7Star. Сделать это можно в разделе Ровер.