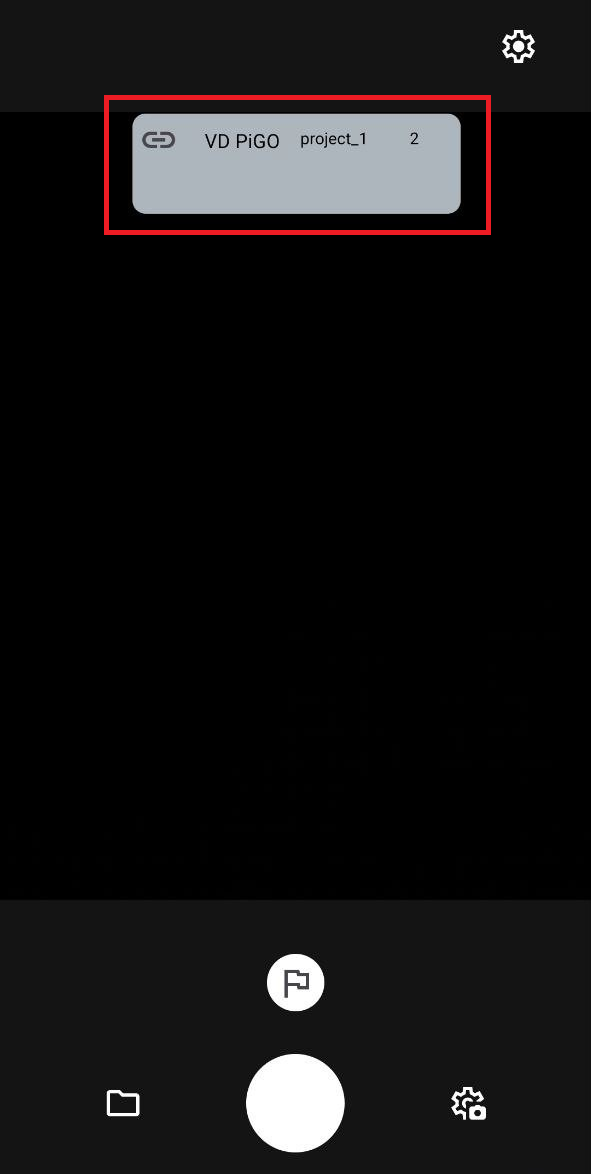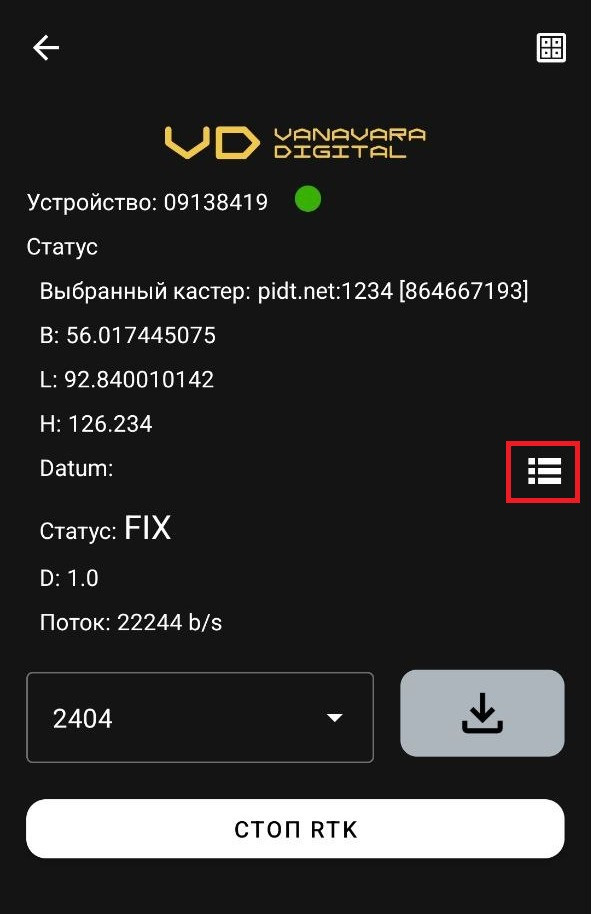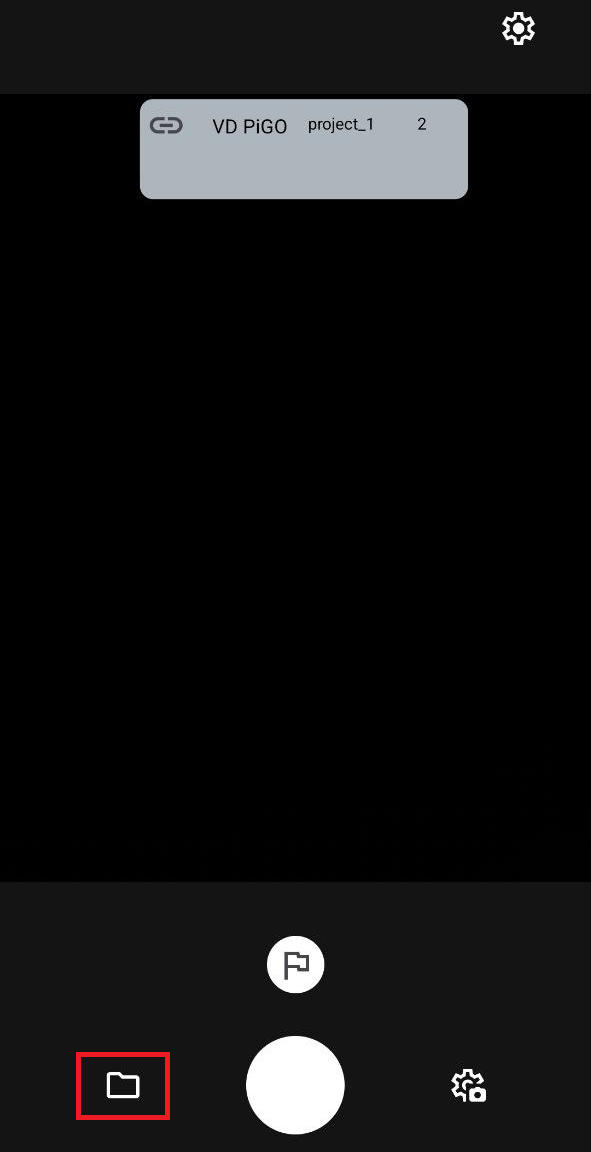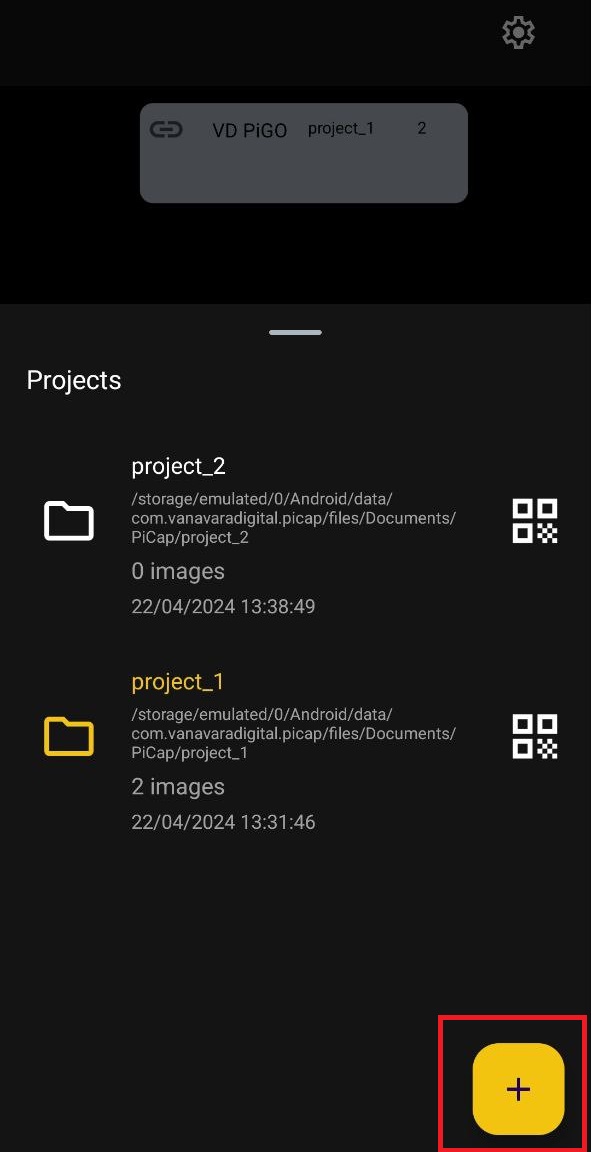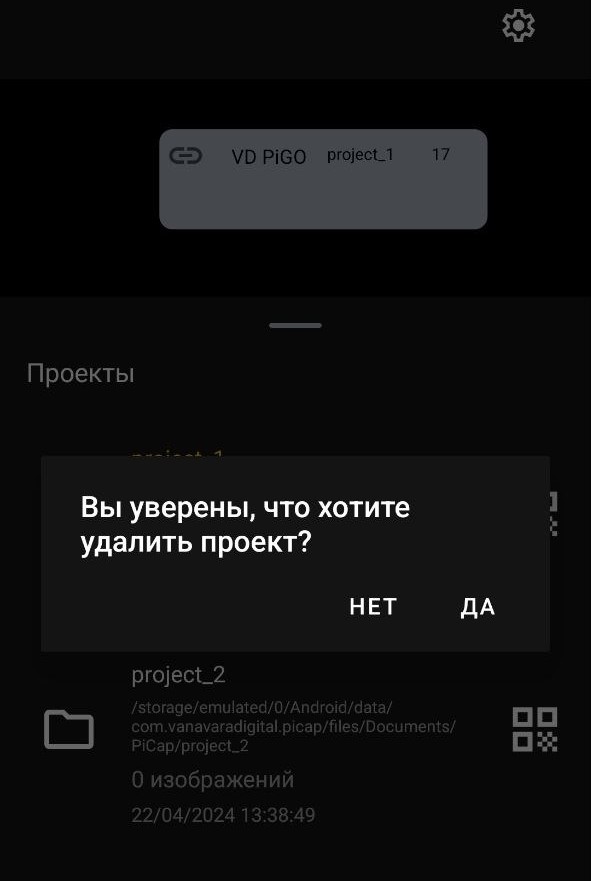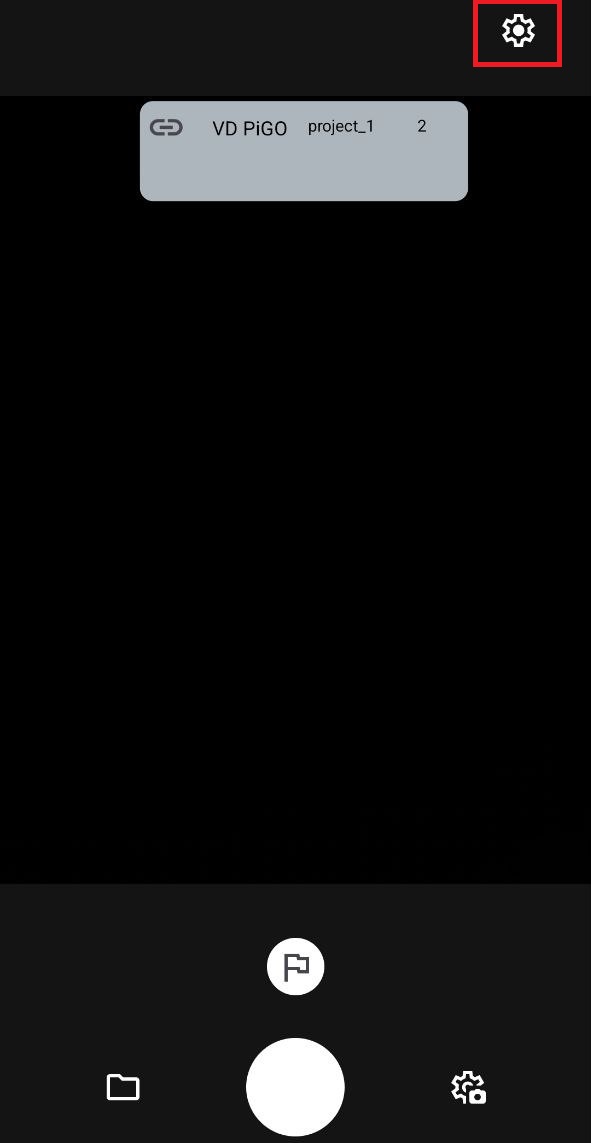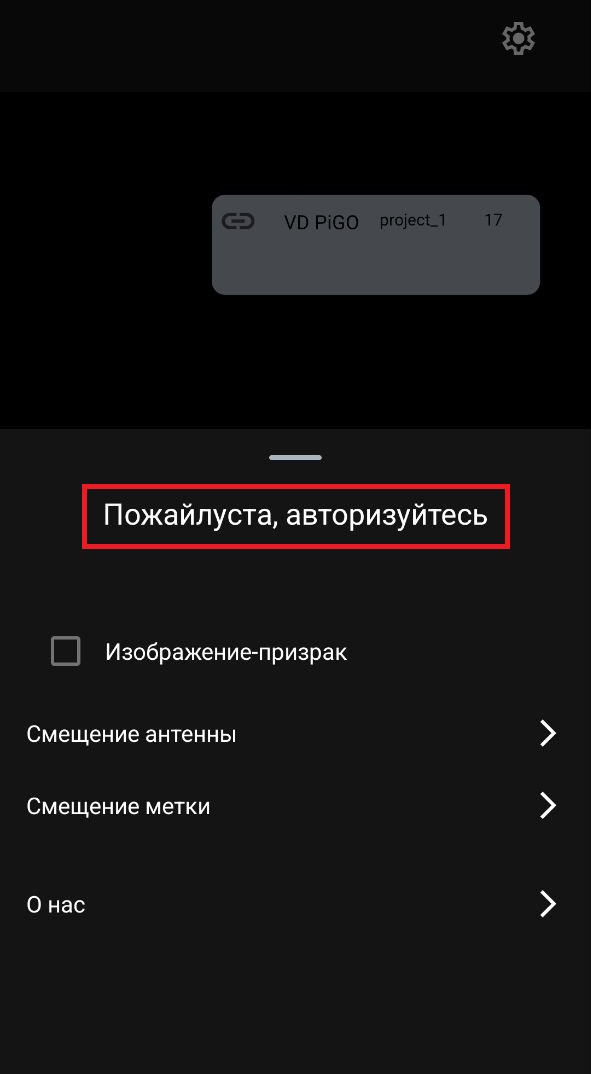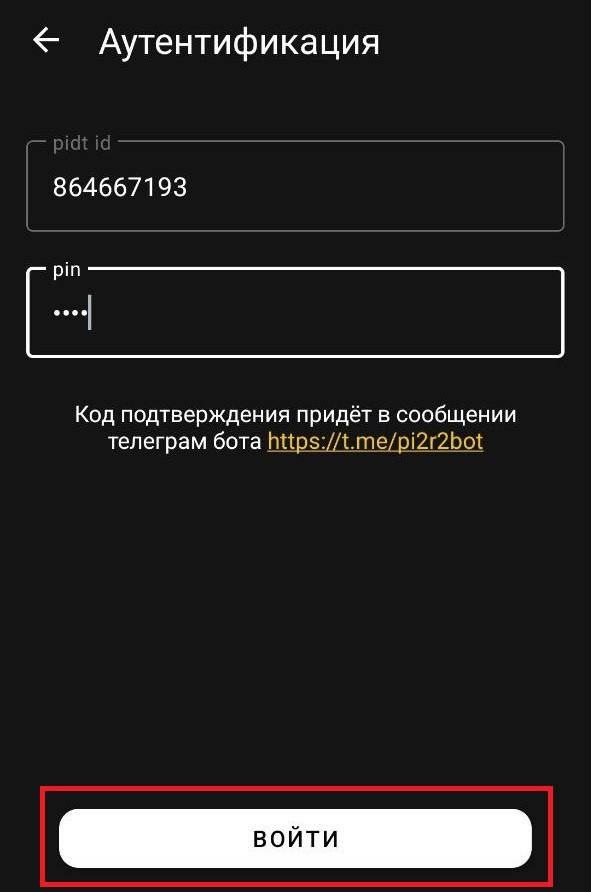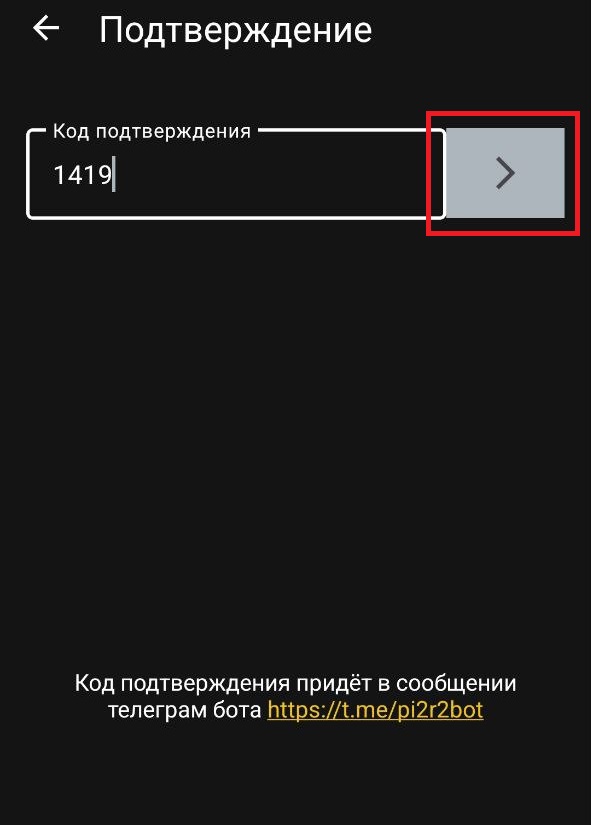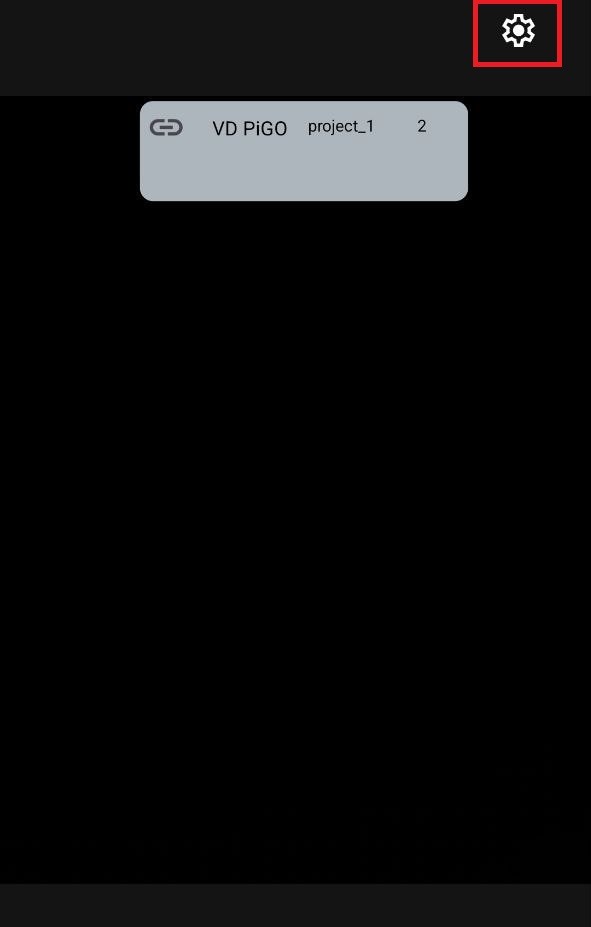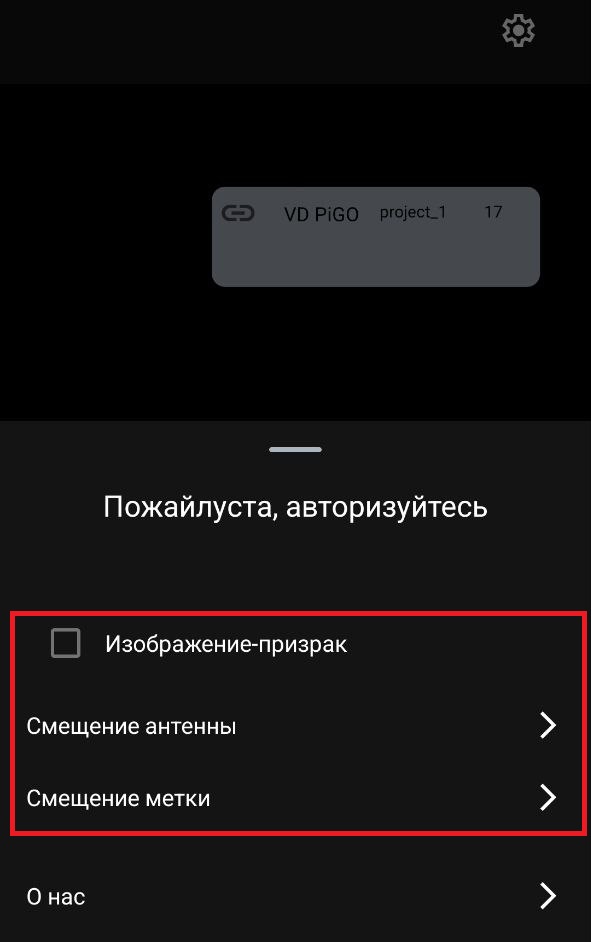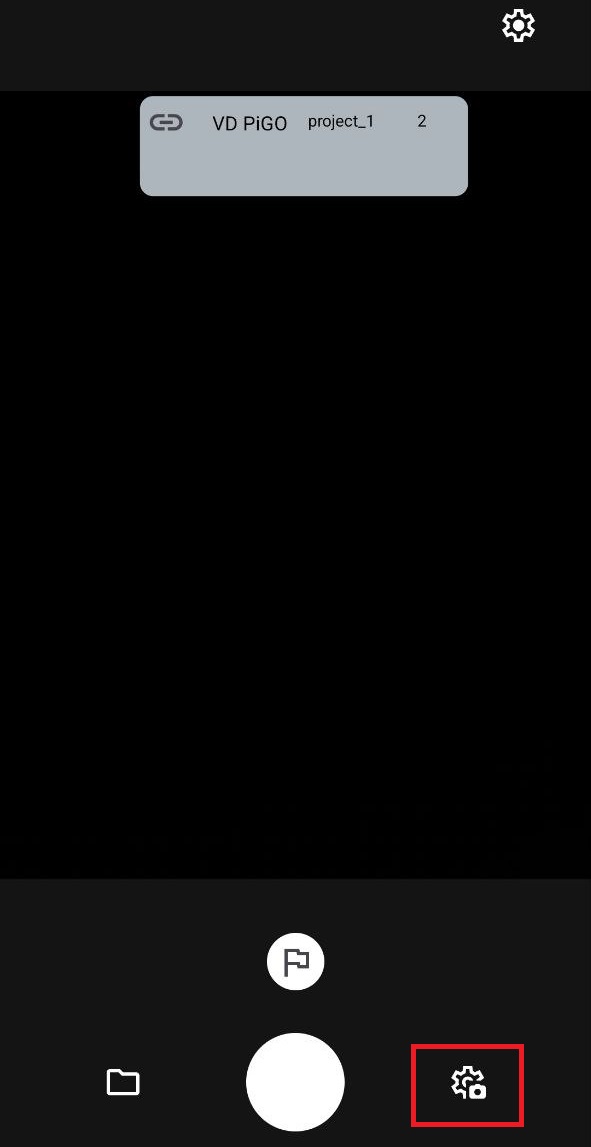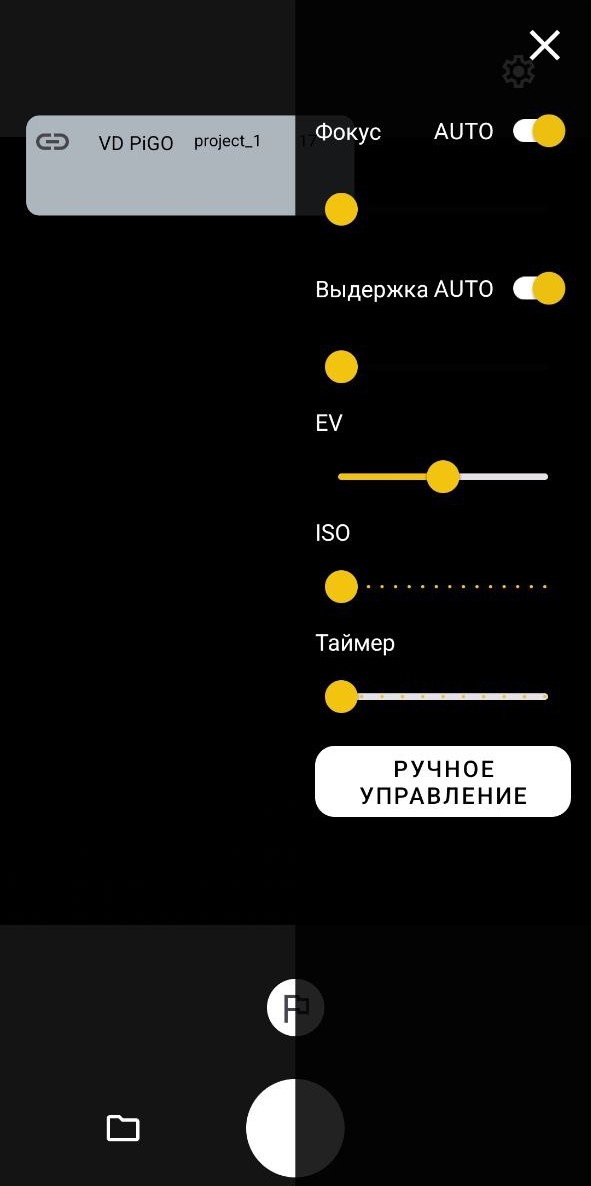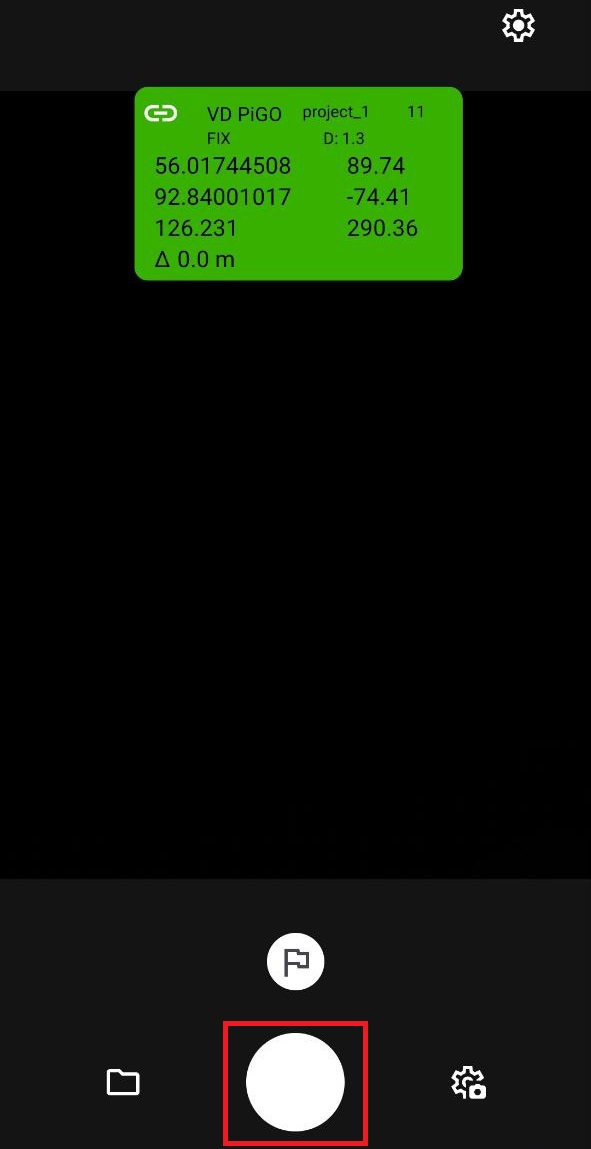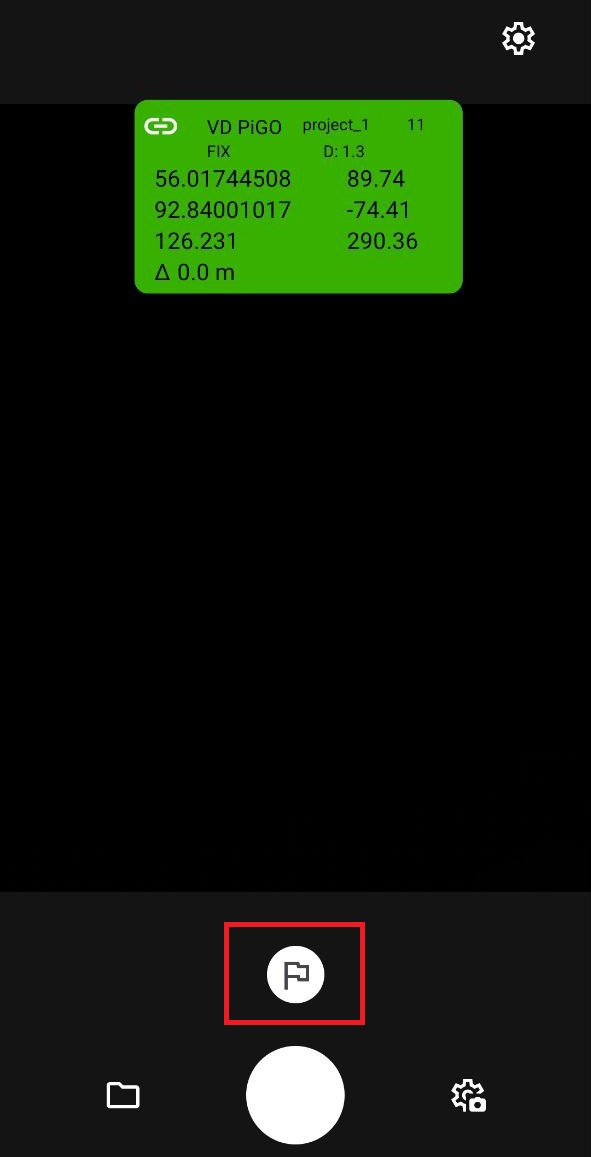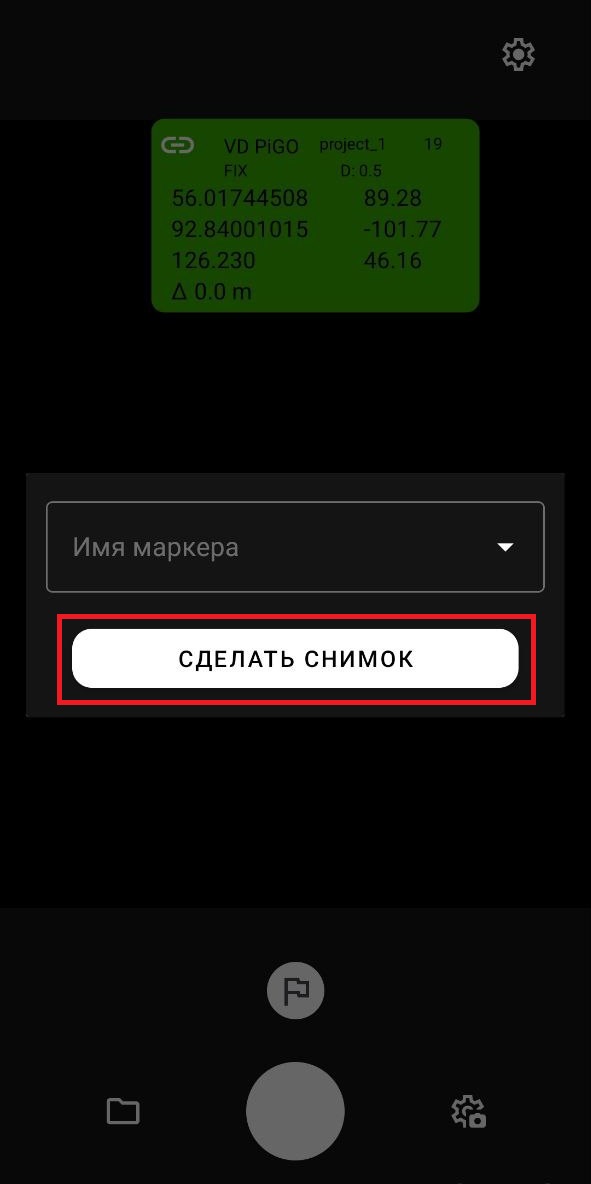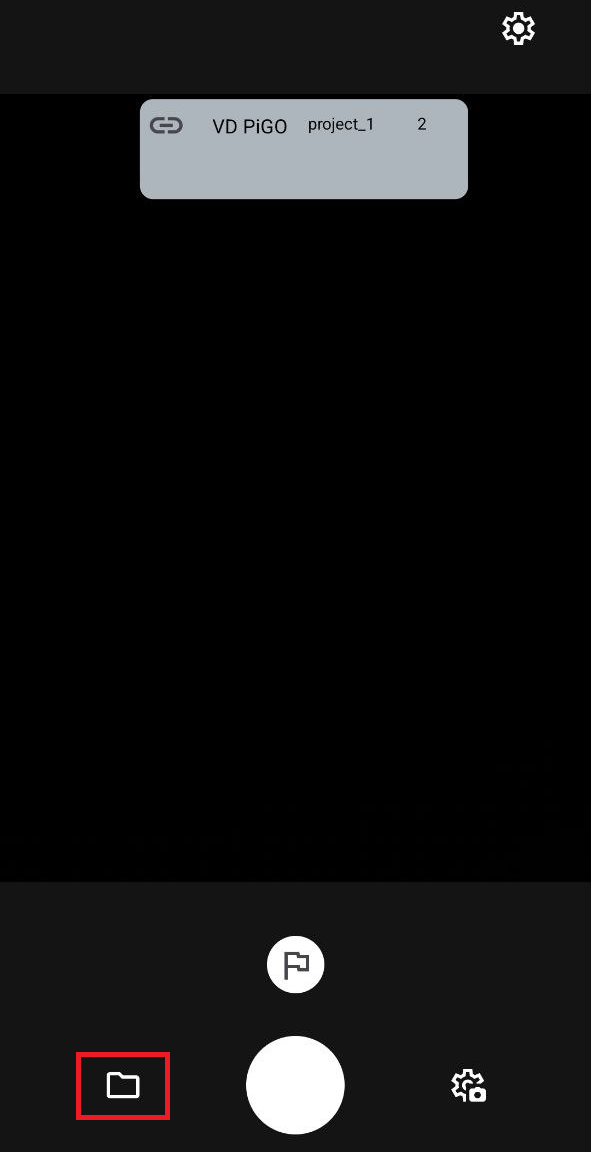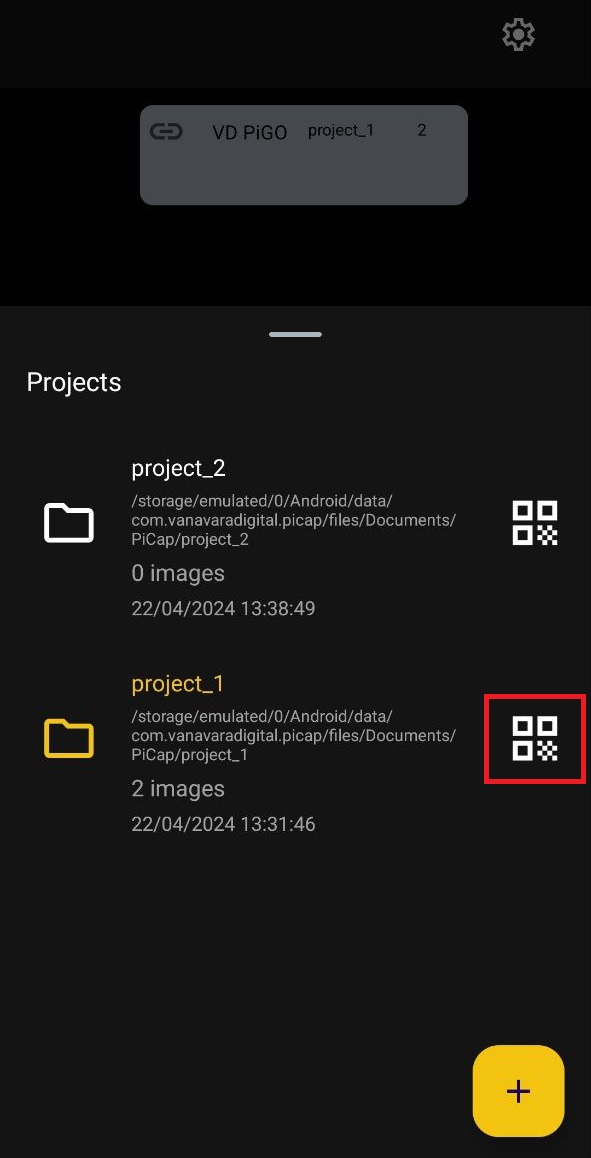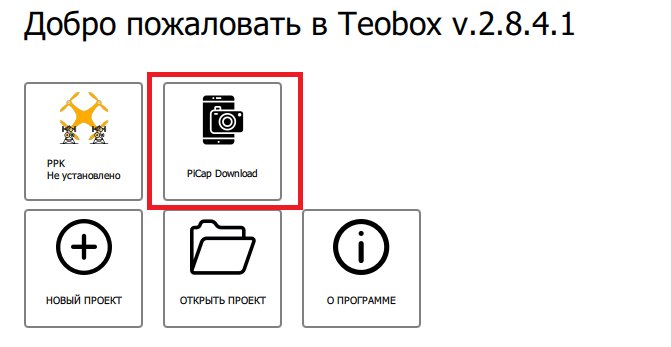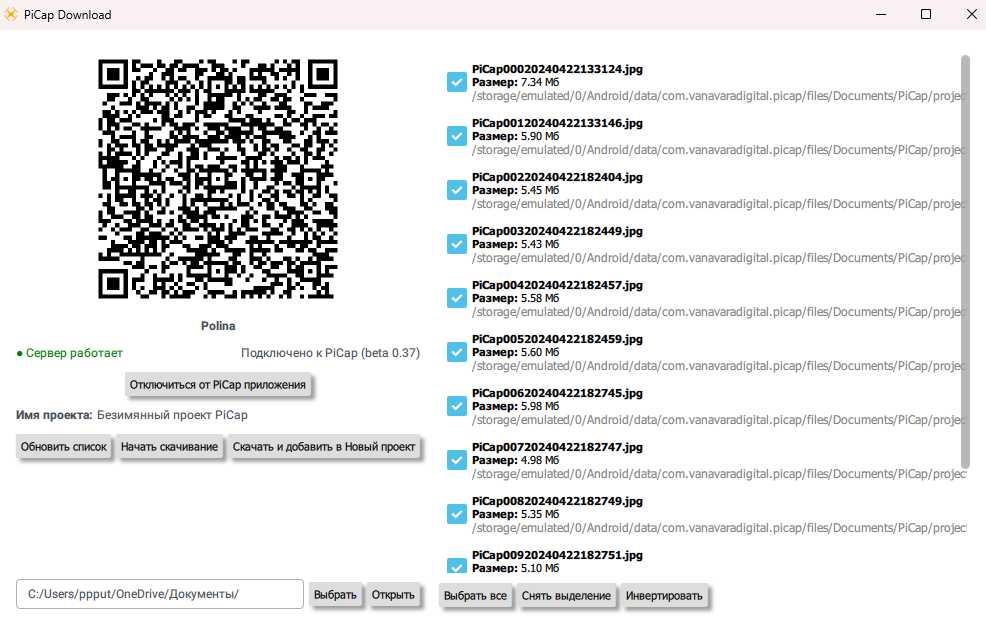Быстрый старт!
Приложение PiCap это часть программно-аппаратного комплекса, которое совместно с приемниками PiGO позволяет собирать фотоматериал с привязкой центров с точностью 2-3 см. Полученные данные легко импортируются в ПО Teobox для предобработки и экспорта в проект Metashape или Pix4D. Данный продукт позволяет получать цифровые модели местности или небольших объектов с точностью 1-5 см в плане и высоте.
ПО разработано под Андроид и его можно скачать в Telegram канале "Инфа и файлы PiGO PiDATA". В данной версии ПО, подключение к устройствам PiGo Lite происходит с помощью USB Type-C кабеля!
Функционал приложения
- Подключение к PiGO Lite для получения РТК координат;
- Учет смещения антенны от объектива и наклонов смартфона во время съемки;
- Удобная съемка маркеров с возможностью установки смещения по высоте;
- Настройка камеры с фиксированными параметрами;
- Одиночная или интервальная съемка;
- Просмотр отснятых фотоснимков;
- Экспорт фотоснимков в ПО Теобокс по QR коду.
Порядок работы:
1. Подключитесь к приемнику.
Для установки соединения с приёмником, необходимо перейти в раздел подключения, используя кнопку на главном экране. Затем нажать кнопку в верхнем правом углу экрана для добавления RTK сети. После выбора сети, нажмите кнопку "Подключить" и дождитесь подключения. Далее выберите из списка ближайшую базовую станцию и нажмите кнопку "Старт RTK", которая активирует передачу RTK поправок с NTRIP кастера на ваш приёмник. Подробнее о подключении к РТК сети читайте в статье "Подключение к приёмнику".
Добавьте локальную систему координат в параметр Datum. На скриншоте выделена кнопка для установки этого параметра. Инструкцию по установке системы координат можно найти в статье под названием "Системы координат и калибровки".
После настройки приёмника, PiCap начнёт получать РТК-координаты, которые в свою очередь будут записаны в метаданные снимка.
2. Создайте проект.
Перейдите в раздел с проектами, создайте новый проект, нажав на "+", укажите его название и сохраните. На главном экране будет указан проект и РТК координаты, которые вы используете в данный момент.
Для удаления проекта, нажмите на название нужного проекта и удерживайте нажатие. Затем появится запрос на подтверждение удаления.
Чтобы экспортировать проект, необходимо авторизоваться в сервисах pidt. Для этого перейдите в настройки и нажмите кнопку "Пожалуйста, авторизуйтесь".
Введите в соответствующие поля логин и пароль от бота PiDATA User Bot и нажмите кнопку "Войти". Далее вы получите код от бота PiDATA User Bot, который нужно будет ввести в поле и отправить. После успешной авторизации появится ваш профиль.
3. Настройте GNSS.
- Изображение призрак - включает полупрозрачное изображение предыдущего снимка.
- Смещение антенны - смещение антенны геодезического приёмника.
- Смещение метки - смещение высоты от опознака до фазового центра геодезического приёмника.
4. Настройте камеру.
Перед использованием приложения настройте следующие параметры камеры:
- Фокус - фокус камеры устанавливается вручную, либо автоматически по кнопке "Auto".
- Выдержка и ISO - выдержка и уровень чувствительности к свету устанавливаются вручную, либо автоматически по кнопке "Auto".
- EV - устанавливает экспозицию в автоматическом режиме.
- Таймер - устанавливает время между снимками кадров.
- Ручное управление - включает режим ручного использования настроек.
После установки настроек камеры, приступайте к съёмке объектов. Сьёмка производится в трёх вариантах:
1. По нажатию клавиш громкости на смартфоне.
2. По нажатию кнопки, выделенной на скриншоте ниже.
3. Используя опознаки. При использовании этого варианта, необходимо нажать на иконку флага и нажать кнопку "Сделать снимок", в момент нажатия кнопки к фотоснимку применяется опознак с вашим названием, либо с дефолтным названием "Marker ".
Опознаки используются для сопоставления и сравнения ключевых точек между разными изображениями. Это помогает найти соответствия между объектами на разных фотографиях и построить модели на их основе.
5. Импортируйте фотоснимки
Перейдите в раздел проекты, выберите текущей проект и нажмите на иконку, выделенную красным цветом на скриншоте. После этого откроется камера для сканирования QR кода из ПО Teobox.
Отсканировать QR код можно после авторизации в сервисах pidt. Процесс авторизации описан в пункте по созданию проекта.
Скачайте ПО Teobox, при установки ПО выберите компонент Teobox Beta. Откройте QR код по кнопке "PiCap Download".
После сканирования QR кода ваши проекты синхронизируются и вы сможете использовать фотоматериалы из приложения PiCap.