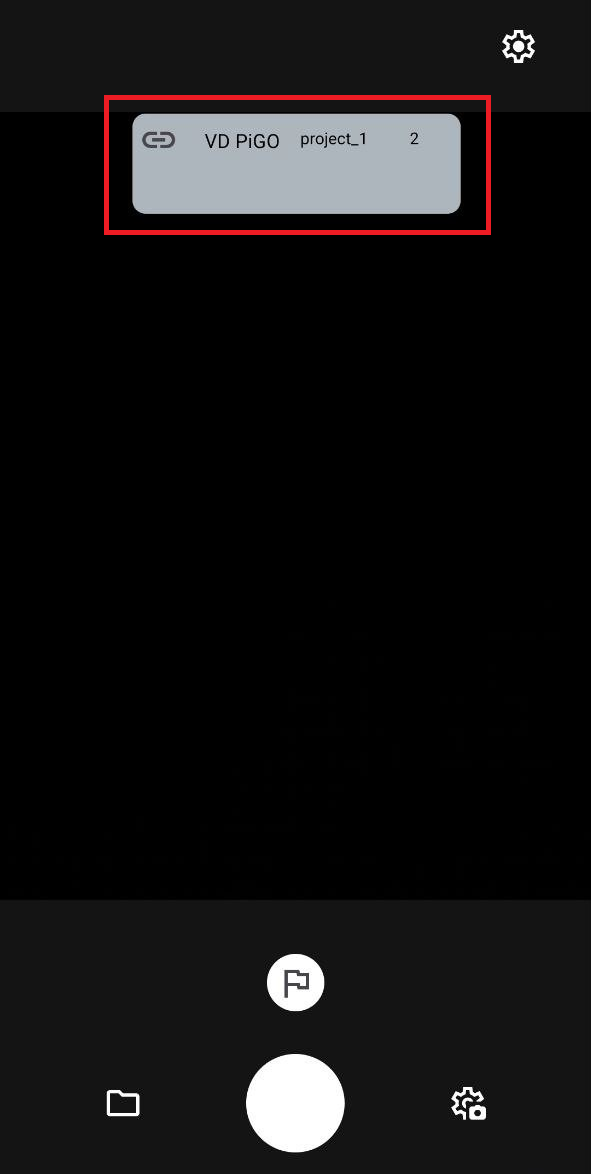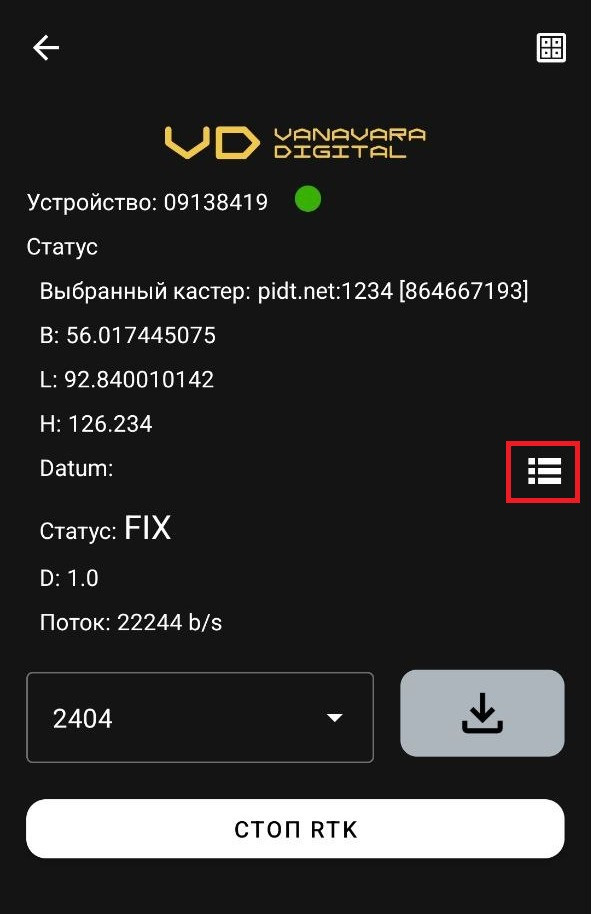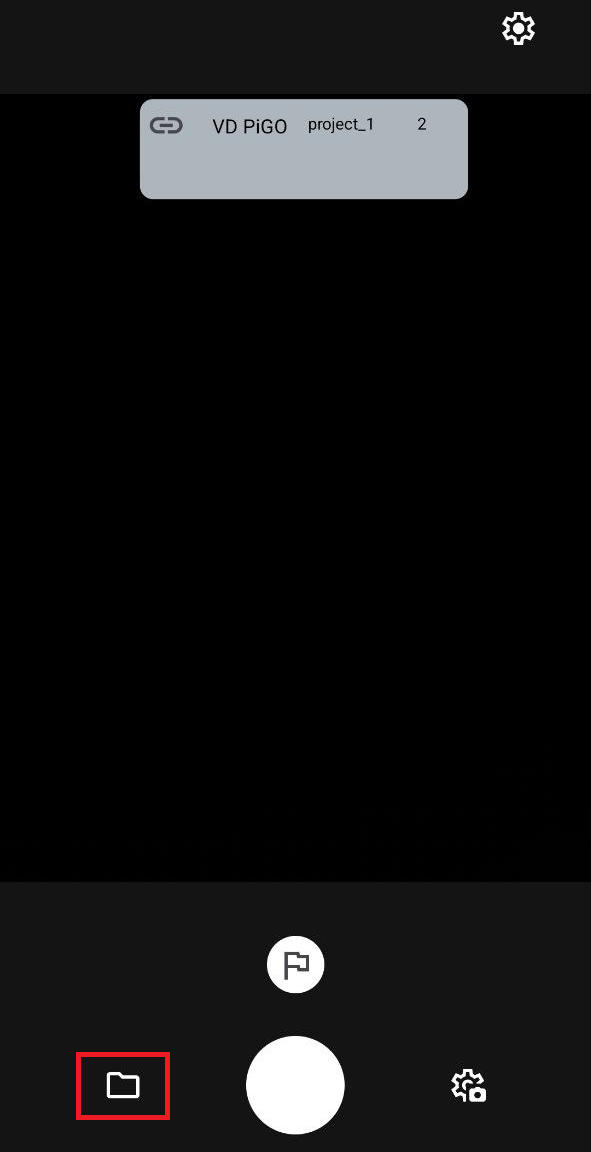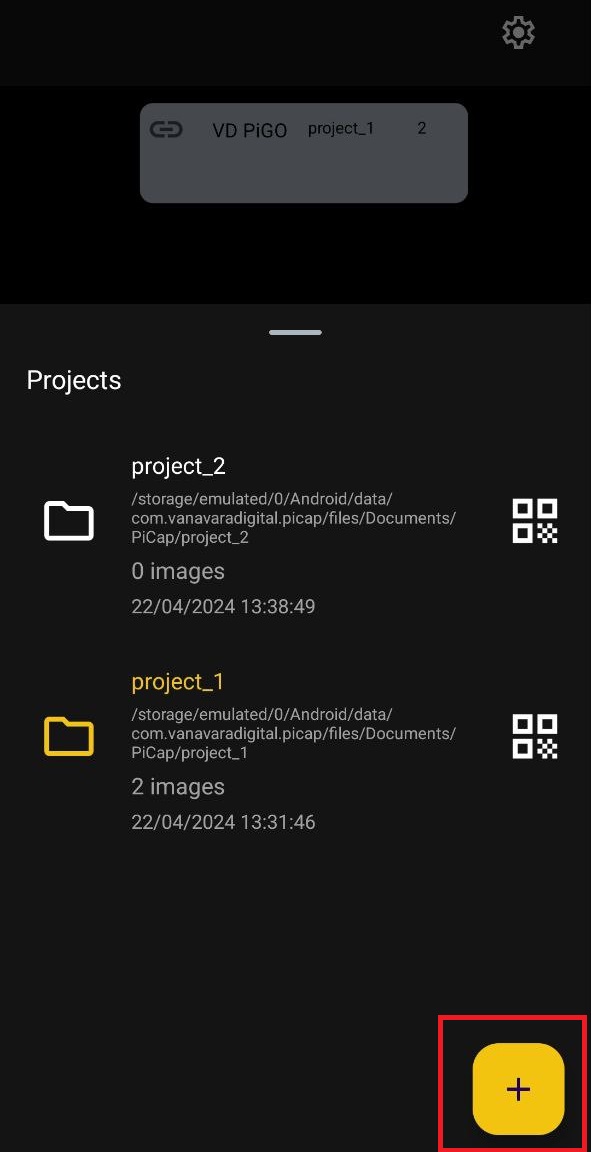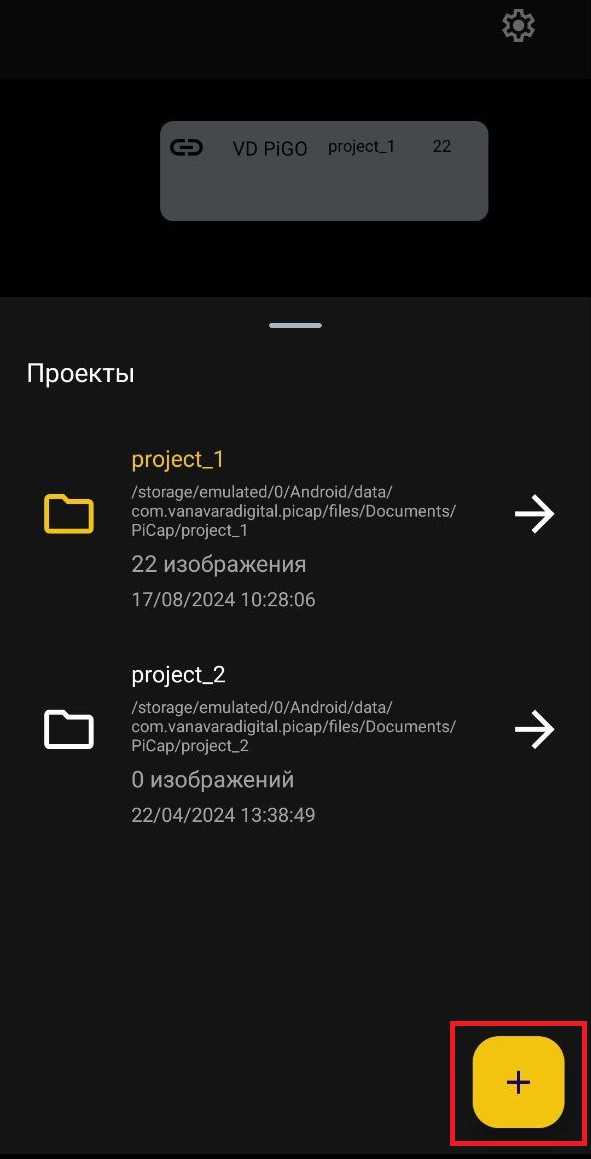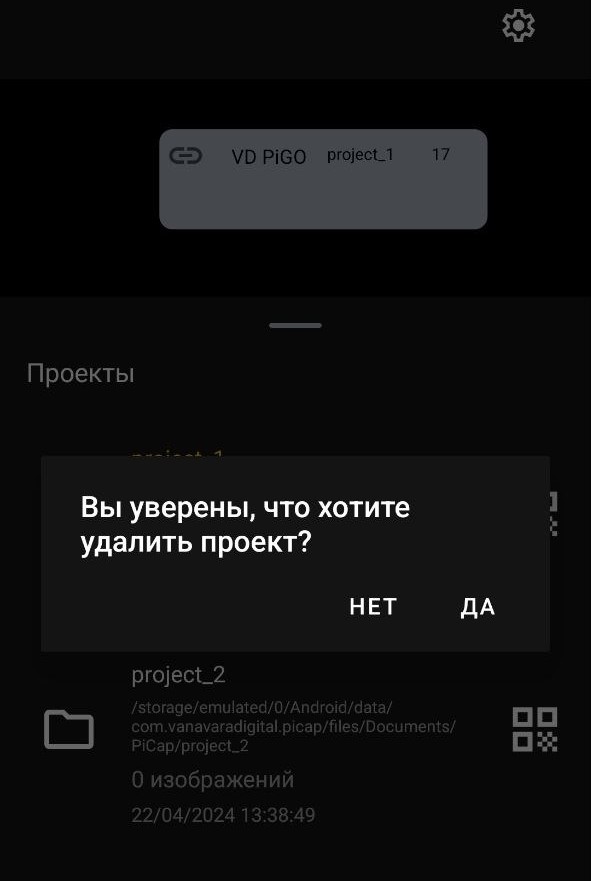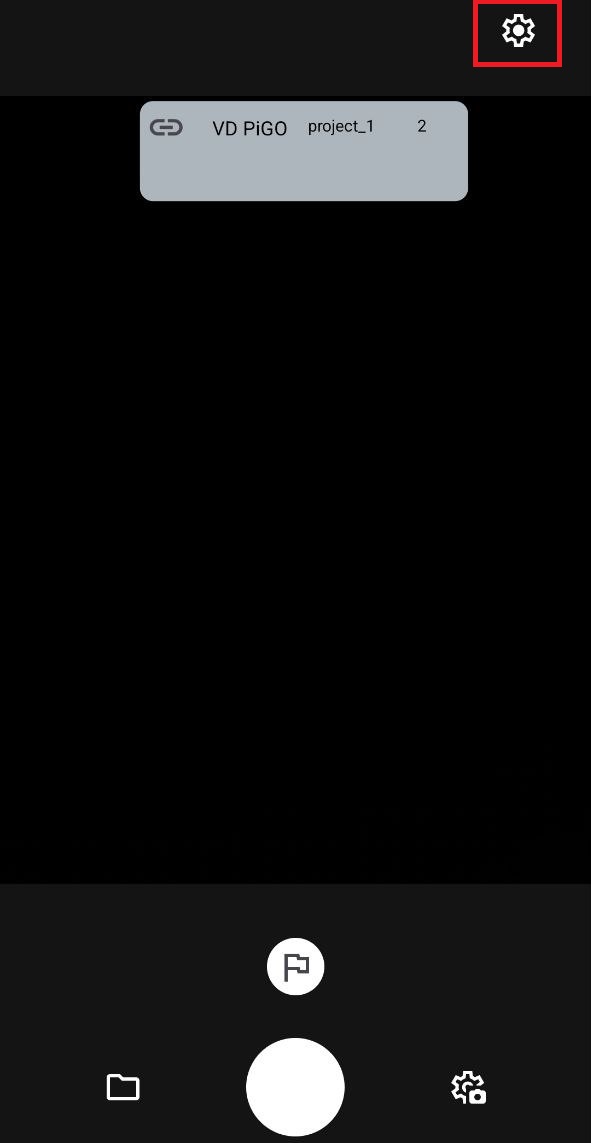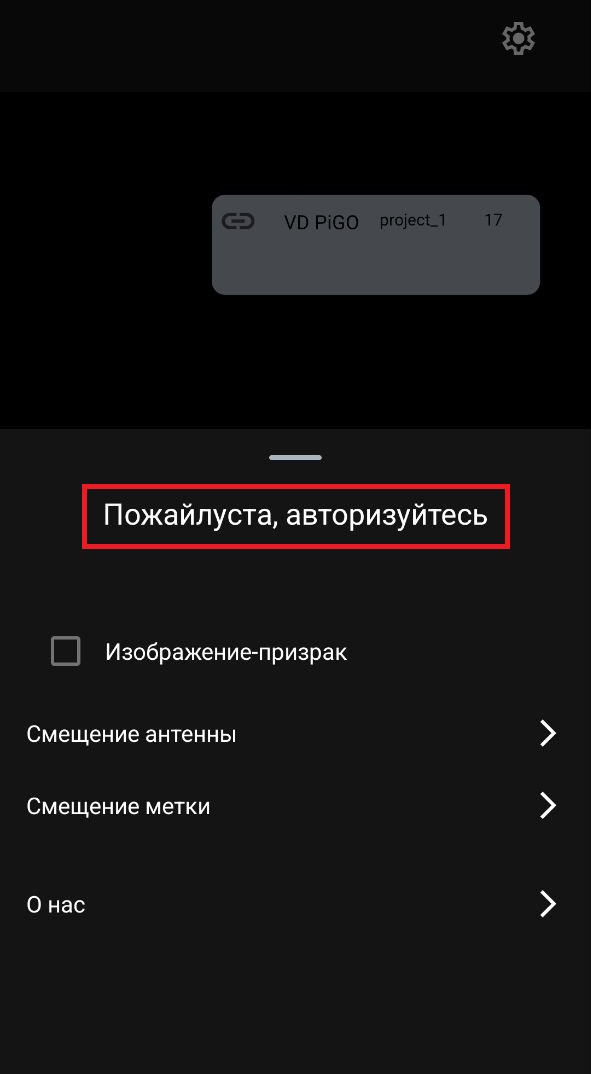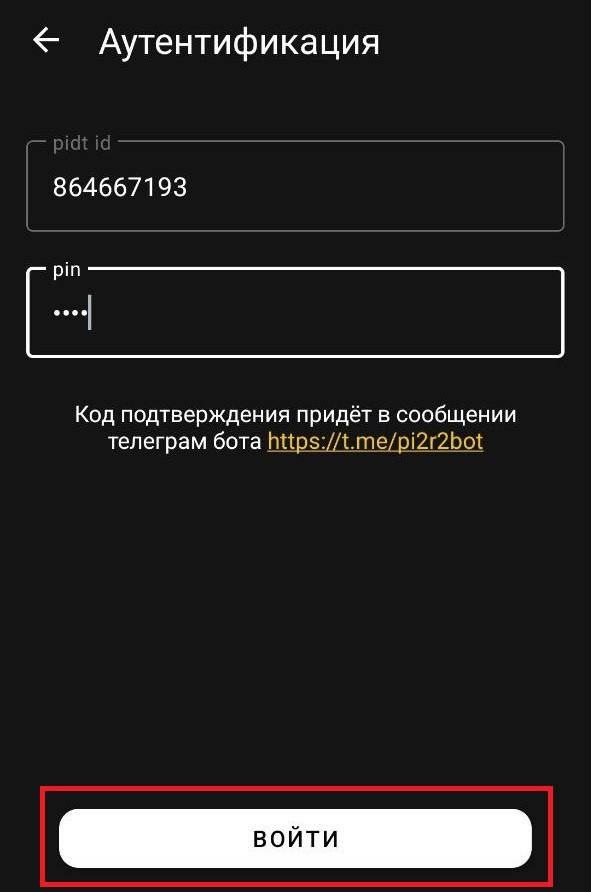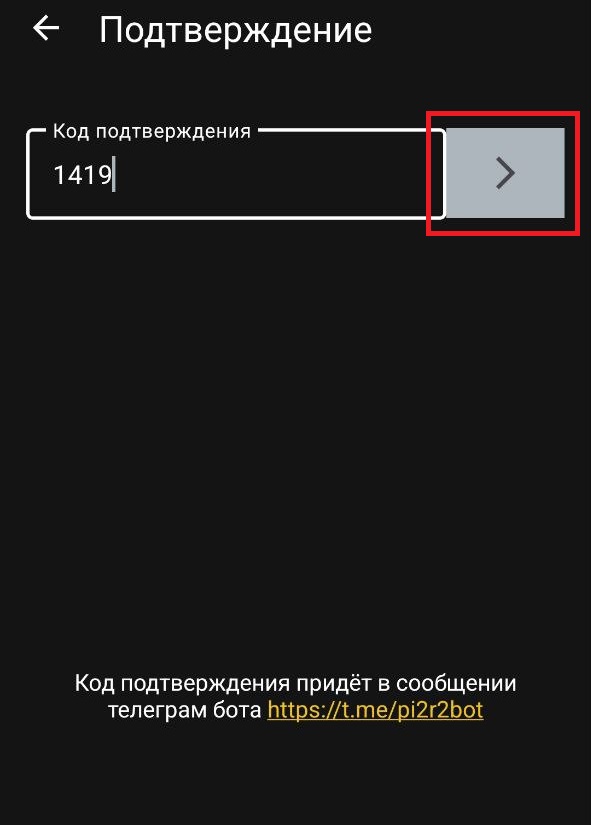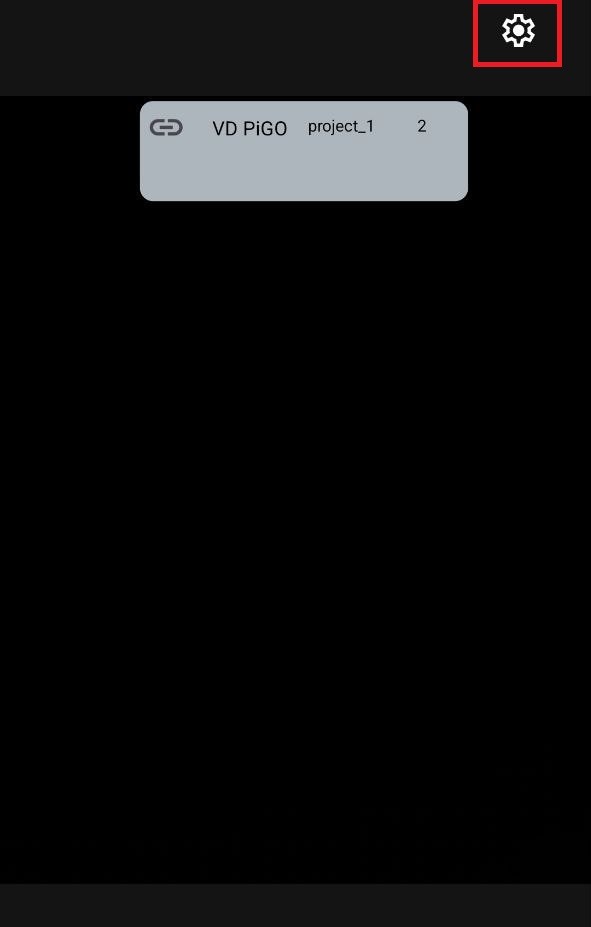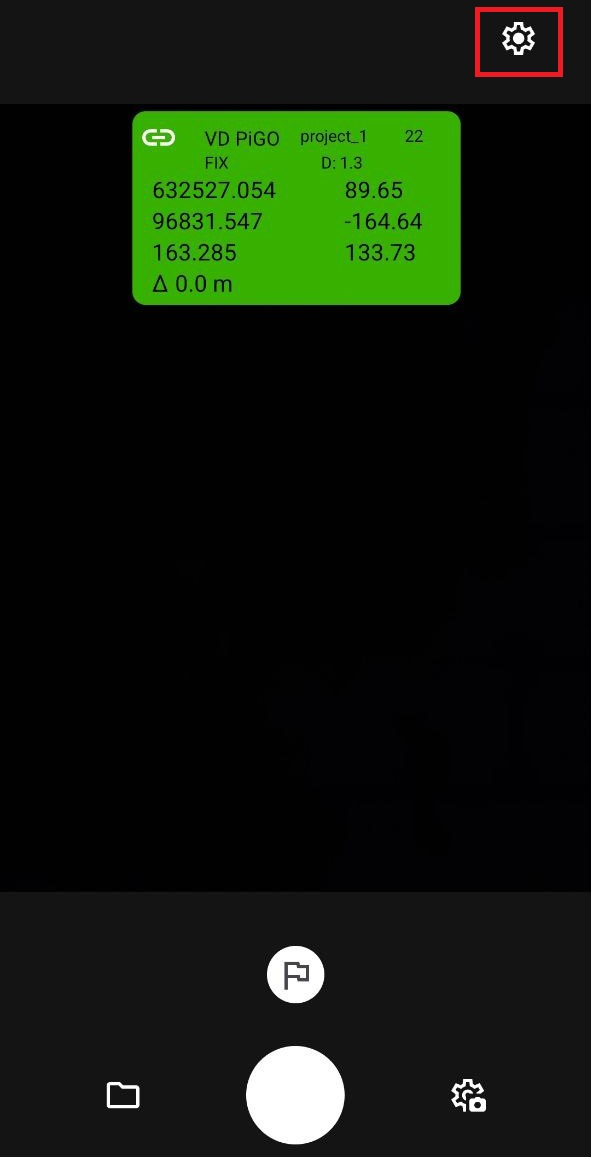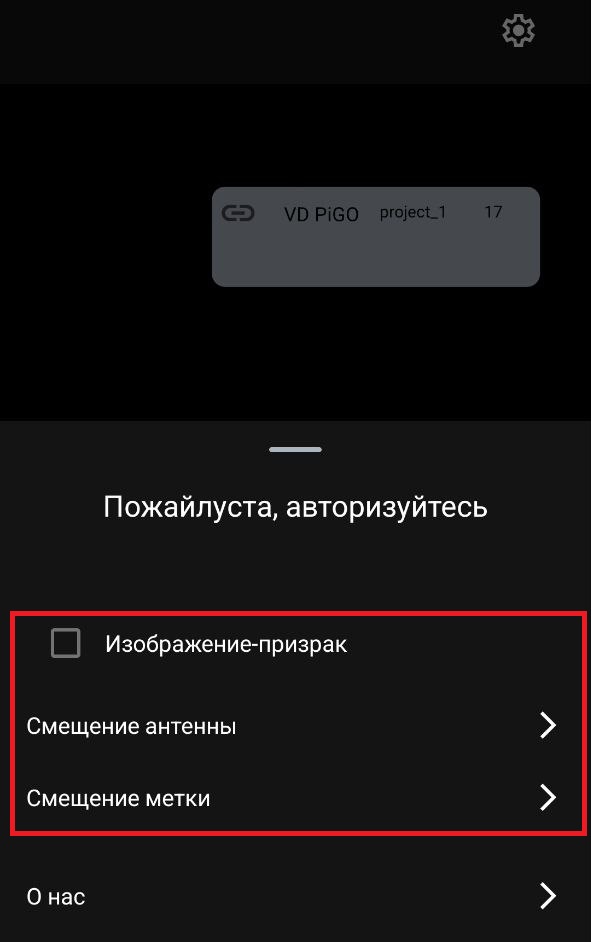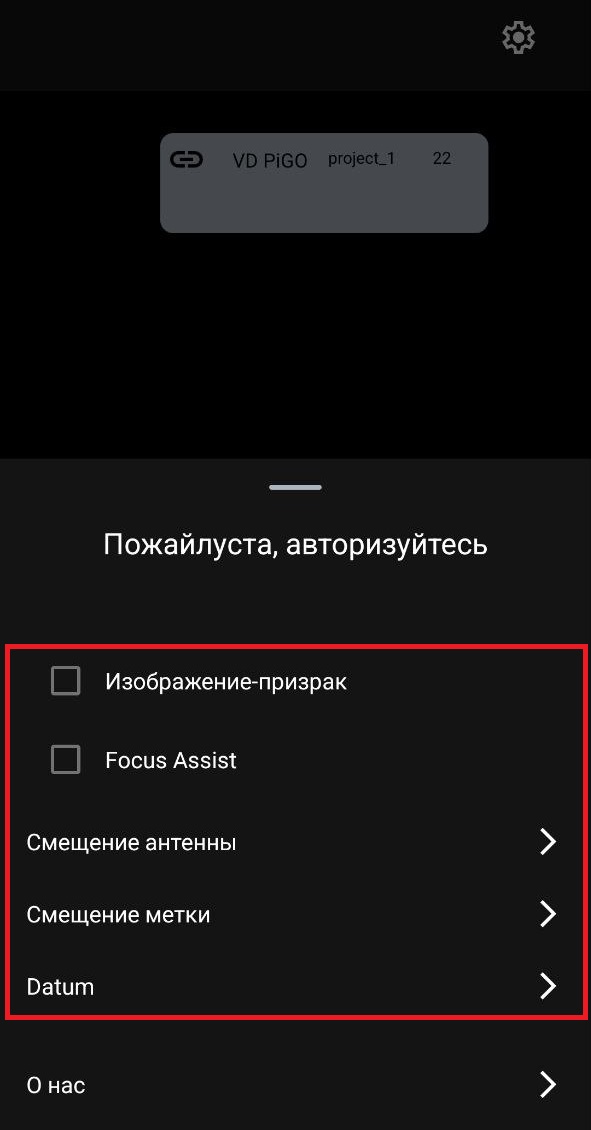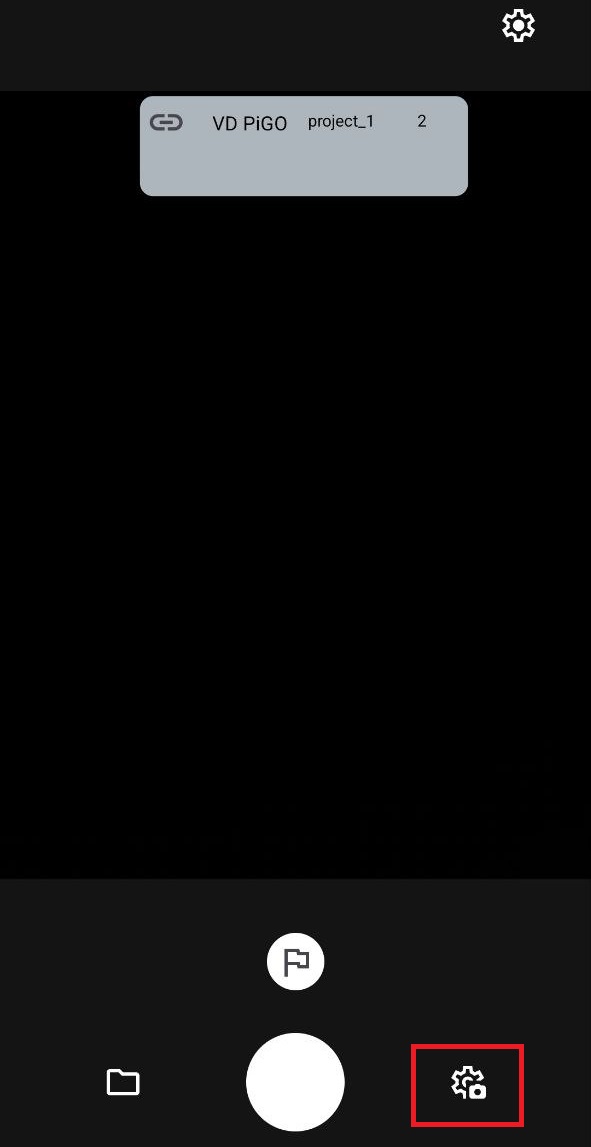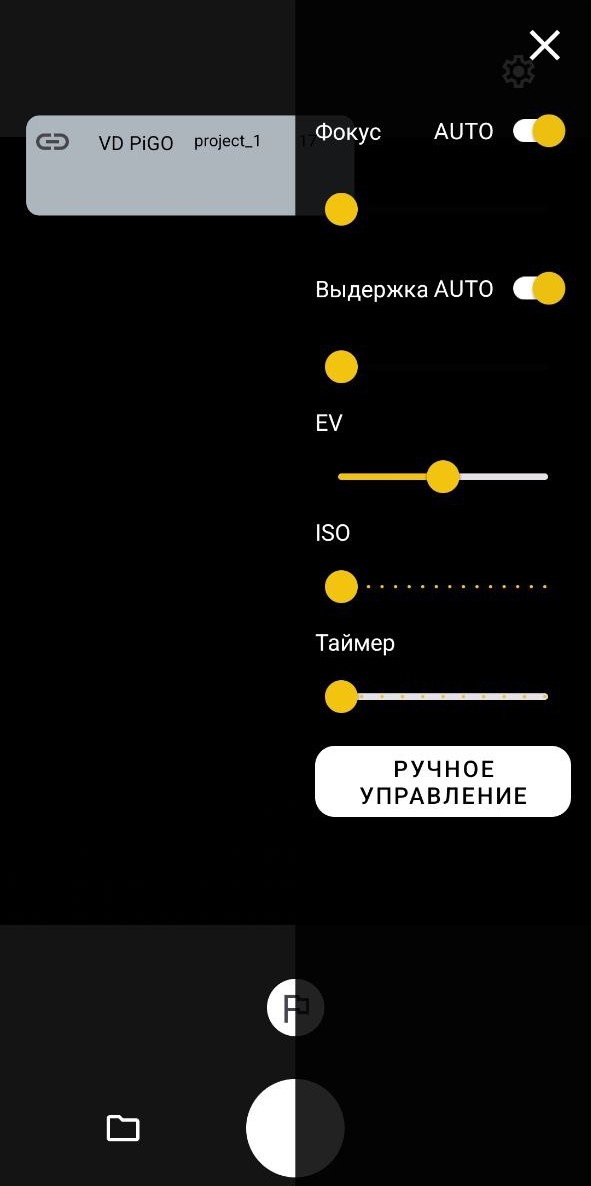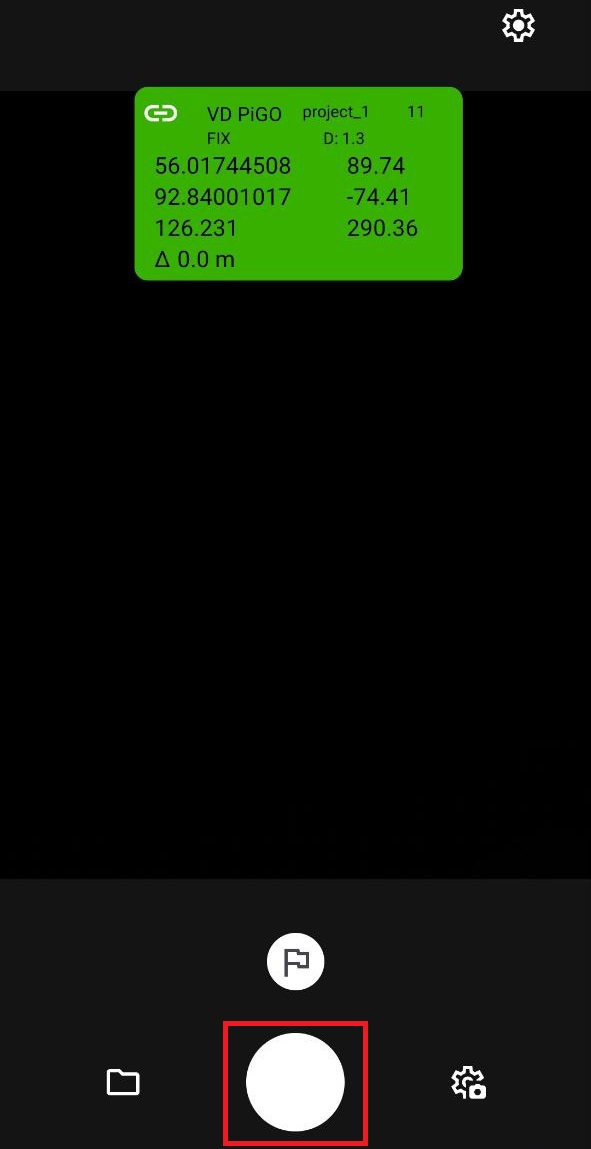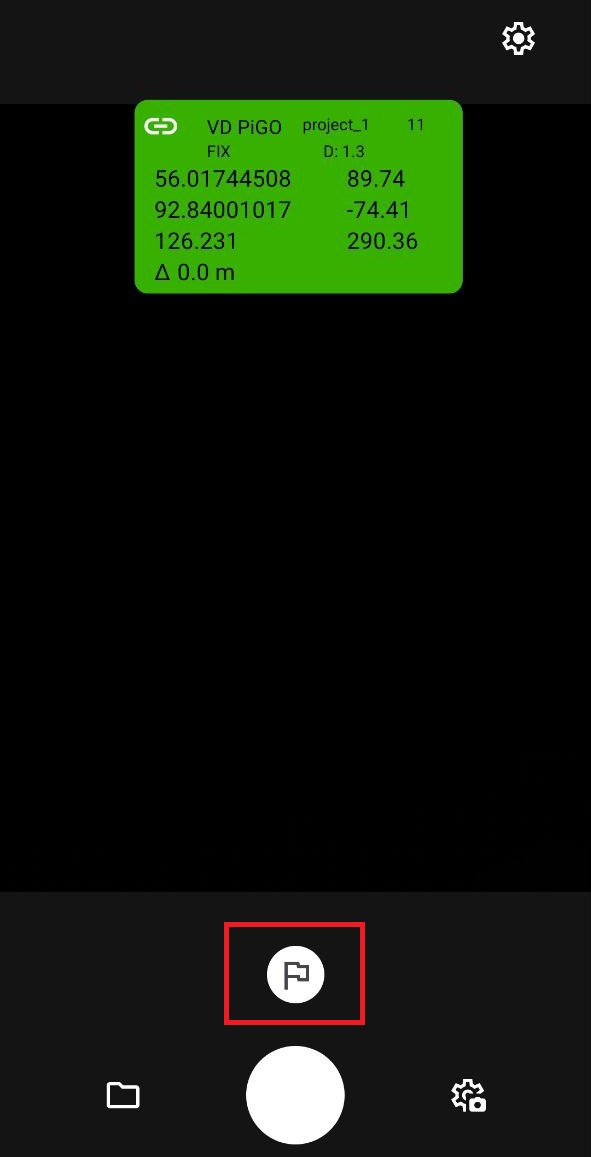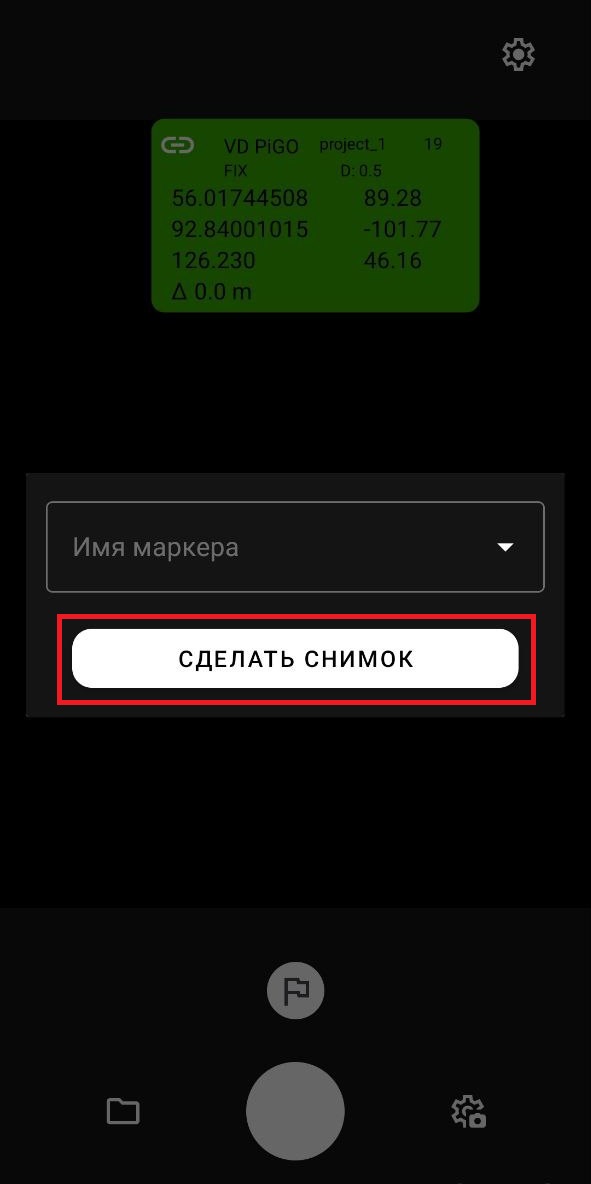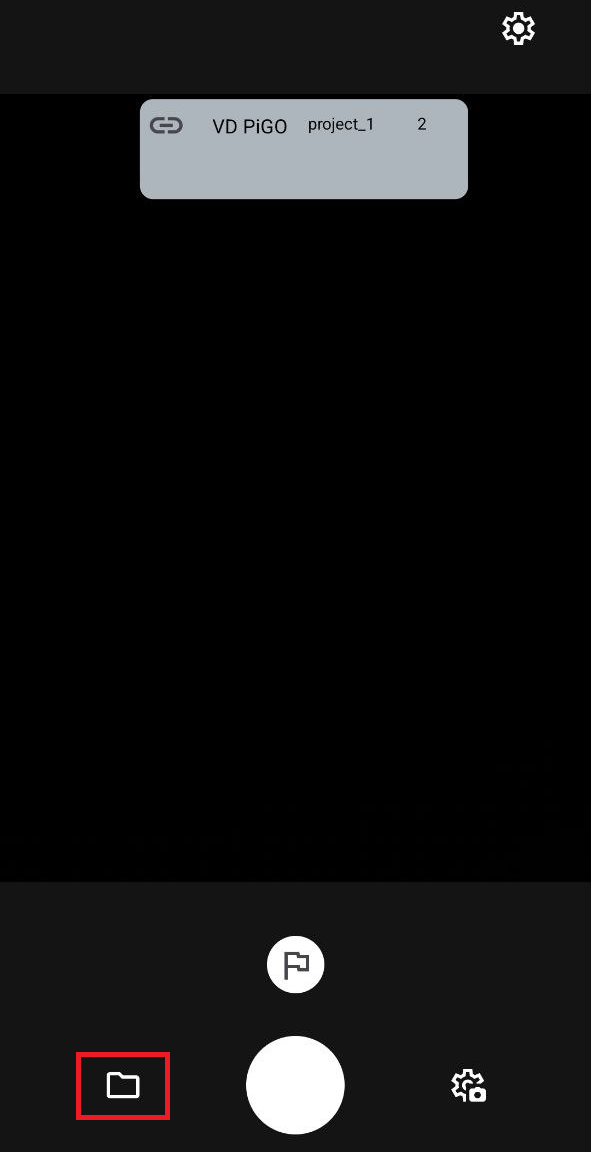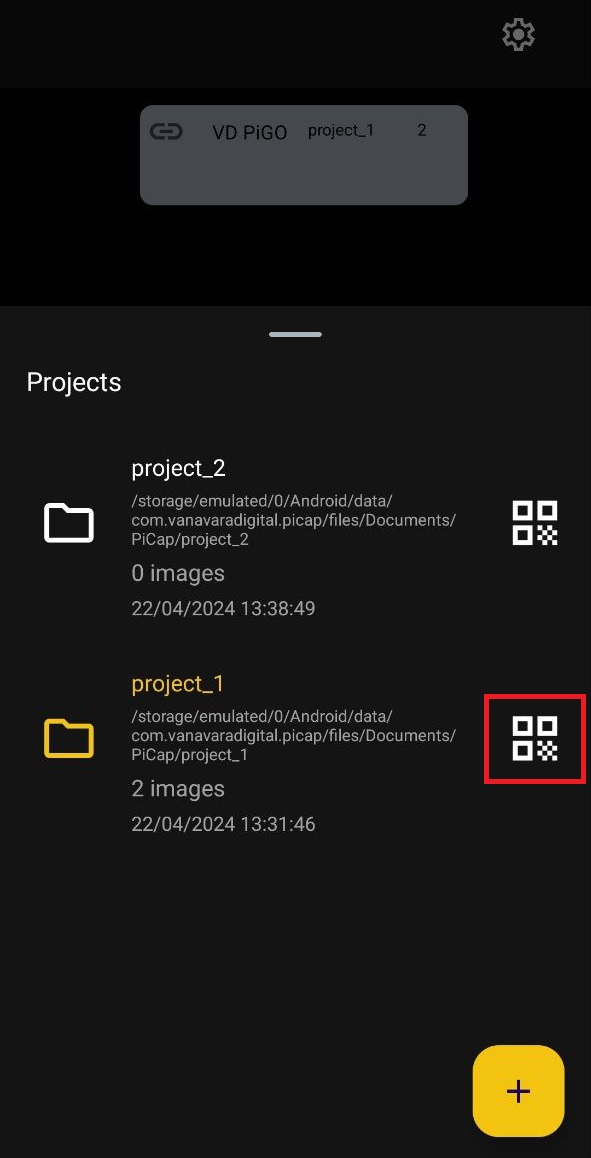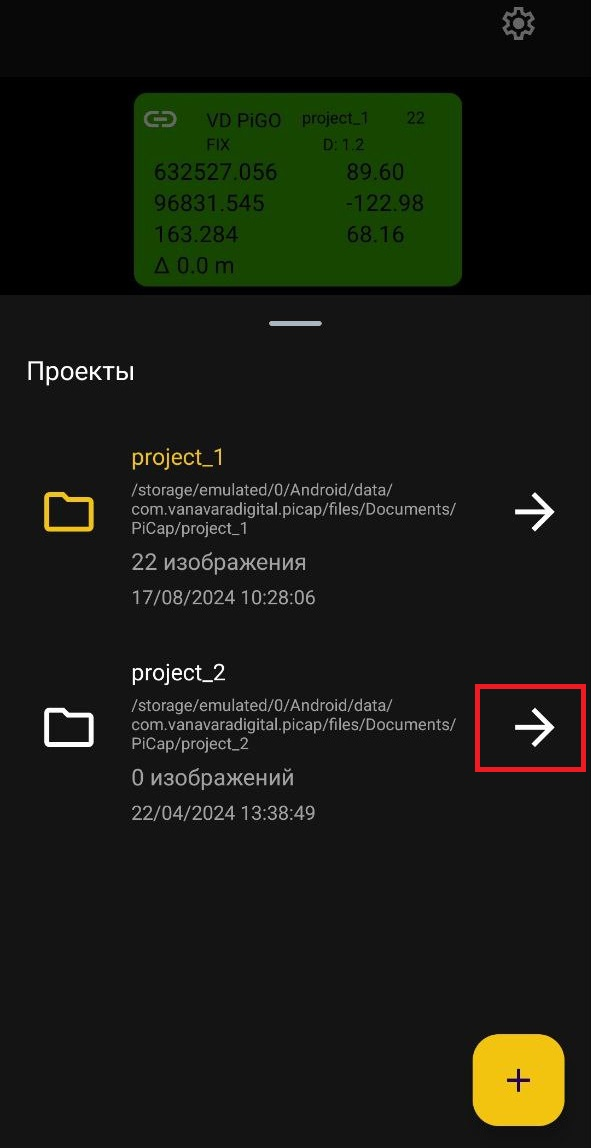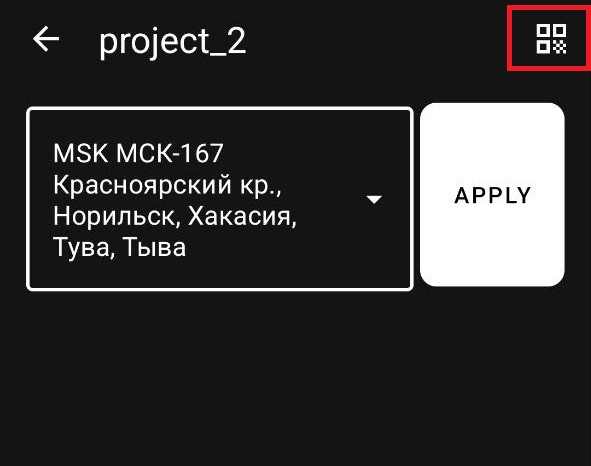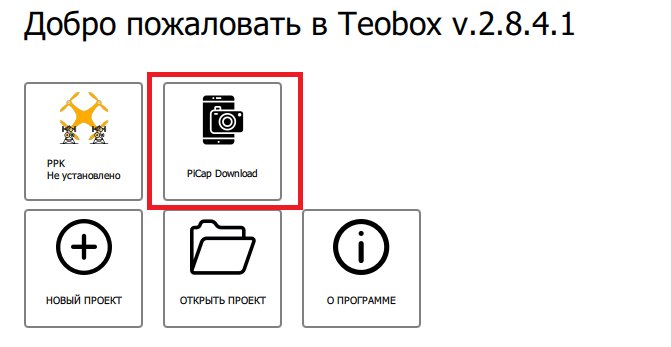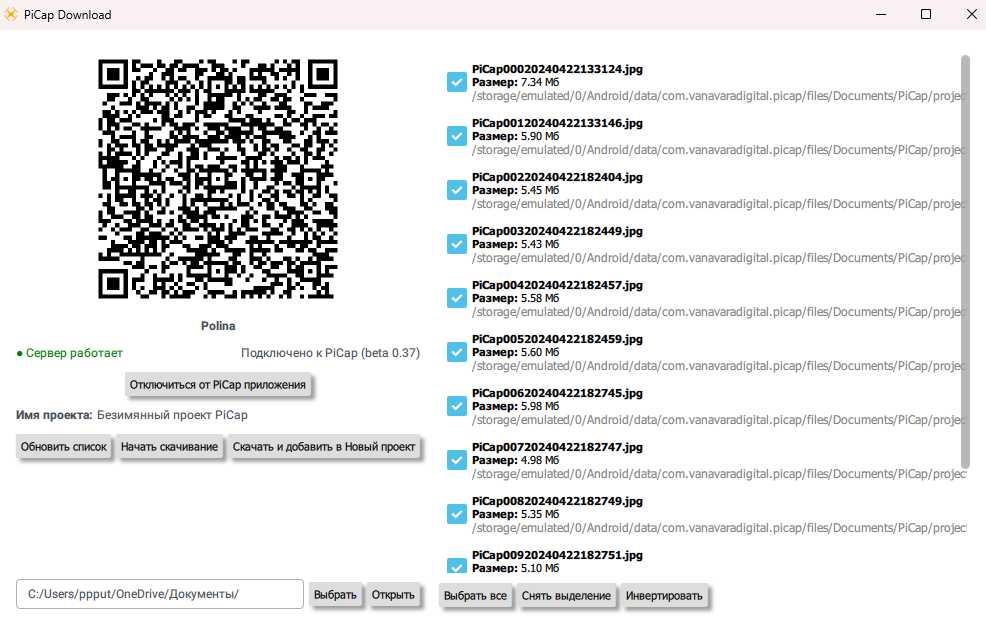Быстрый старт!
Приложение PiCap это часть программно-аппаратного комплекса, которое совместно с приемниками PiGO позволяет собирать фотоматериал с привязкой центров с точностью 2-3 см. Полученные данные легко импортируются в ПО Teobox для предобработки и экспорта в проект Metashape или Pix4D. Данный продукт позволяет получать цифровые модели местности или небольших объектов с точностью 1-5 см в плане и высоте.
ПО разработано под Андроид и его можно скачать в Telegram канале "Инфа и файлы PiGO PiDATA". В данной версии ПО, подключение к устройствам PiGo Lite происходит с помощью USB Type-C кабеля!
Функционал приложения
- Подключение к PiGO Lite для получения РТК координат;
- Учет смещения антенны от объектива и наклонов смартфона во время съемки;
- Удобная съемка маркеров с возможностью установки смещения по высоте;
- Настройка камеры с фиксированными параметрами;
- Одиночная или интервальная съемка;
- Просмотр отснятых фотоснимков;
- Экспорт фотоснимков в ПО Теобокс по QR коду.
- Применение системы координат к фотоматериалам.
Порядок работы:
1. Подключитесь к приемнику.
Для установки соединения с приёмником, необходимо перейти в раздел подключения, используя кнопку на главном экране. Затем нажать кнопку в верхнем правом углу экрана для добавления RTK сети. После выбора сети, нажмите кнопку "Подключить" и дождитесь подключения. Далее выберите из списка ближайшую базовую станцию и нажмите кнопку "Старт RTK", которая активирует передачу RTK поправок с NTRIP кастера на ваш приёмник. Подробнее о подключении к РТК сети читайте в статье "Подключение к приёмнику".
Добавьте локальную систему координат в параметр Datum. На скриншоте выделена кнопка для установки этого параметра. Инструкцию по установке системы координат можно найти в статье под названием "Системы координат и калибровки".
После настройки приёмника, PiCap начнёт получать РТК-координаты, которые в свою очередь будут записаны в метаданные снимка.
2. Создайте проект.
Перейдите в раздел с проектами, создайте новый проект, нажав на "+", укажите его название и сохраните. На главном экране будет указан проект и РТК координаты, которые вы используете в данный момент.
Для выбора необходимого проекта достаточно нажать на его название. Для удаления проекта, нажмите на название нужного проекта и удерживайте нажатие. Затем появится запрос на подтверждение удаления.
Чотобкры экспортироватьи проект,а необходимоу авторизоваться в сервисах pidt. Для этого перейдите в настройки и нажмите кнопку "Пожалуйста, авторизуйтесь".
Введите в соответствующие поля логин и пароль от бота PiDATA User Bot и нажмите кнопку "Войти". Далее вы получите код от бота PiDATA User Bot, который нужно будет возможность просмотреть сохранённые в нём фотоматериалы, а также применить систему координат к их метаданным. Инструкцию по применению системы координат можно найти в статье полд названием "Системы координат и отпркавлить. После успешной авторизации появится ваш пброфвкиль".
3. Настройте GNSS.
- Изображение призрак - включает полупрозрачное изображение предыдущего снимка.
- Focus Assist - зумирует изображение при ручном фокусе.
- Смещение антенны - смещение антенны геодезического приёмника.
- Смещение метки - смещение высоты от опознака до фазового центра геодезического приёмника.
- Datum - система координат.
4. Настройте камеру.
Перед использованием приложения настройте следующие параметры камеры:
- Фокус - фокус камеры устанавливается вручную, либо автоматически по кнопке "Auto".
- Выдержка и ISO - выдержка и уровень чувствительности к свету устанавливаются вручную, либо автоматически по кнопке "Auto".
- EV - устанавливает экспозицию в автоматическом режиме.
- Таймер - устанавливает время между снимками кадров.
- Ручное управление - включает режим ручного использования настроек.
После установки настроек камеры, приступайте к съёмке объектов. Сьёмка производится в трёх вариантах:
1. По нажатию клавиш громкости на смартфоне.
2. По нажатию кнопки, выделенной на скриншоте ниже.
3. Используя опознаки. При использовании этого варианта, необходимо нажать на иконку флага и нажать кнопку "Сделать снимок", в момент нажатия кнопки к фотоснимку применяется опознак с вашим названием, либо с дефолтным названием "Marker ".
Опознаки используются для сопоставления и сравнения ключевых точек между разными изображениями. Это помогает найти соответствия между объектами на разных фотографиях и построить модели на их основе.
5. Импортируйте фотоснимки
Перейдите в раздел проекты, выберите текущей проект и нажмите на иконку, выделенную красным цветом на скриншоте. После этого откроется камера для сканирования QR кода из ПО Teobox.
Отсканировать QR код можно после авторизации в сервисах pidt. Процесс авторизации описан статье "Авторизация в пунктсервисах по созданию проектаPIDT.Net".
После того, как откроется проект, нажмите кнопку, выделенную на скриншоте. Откроется камера для сканирования QR кода из ПО Teobox.
Скачайте ПО Teobox, при установки ПО выберите компонент Teobox Beta. Откройте QR код по кнопке "PiCap Download".
После сканирования QR кода ваши проекты синхронизируются и вы сможете использовать фотоматериалы из приложения PiCap.