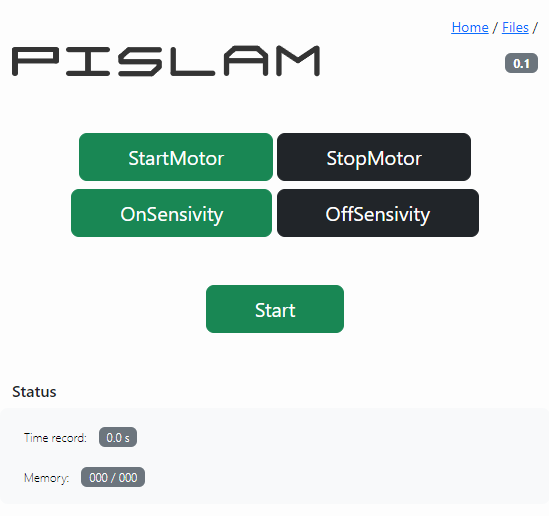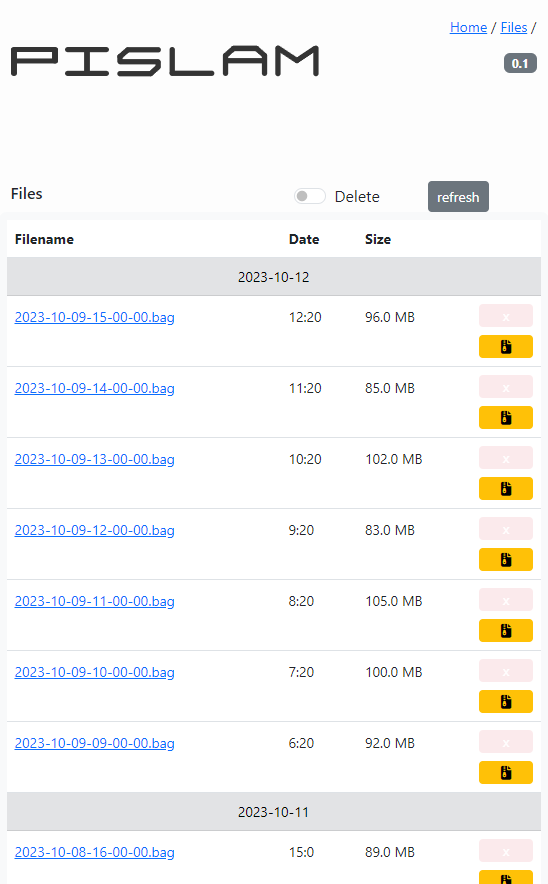Инструкция по эксплуатации очень beta версии сканера PiSlam
В данной статье пойдет речь про использование сканера PiSlam, про тонкости работы с ним а также про элементы управления.
При подаче питания устройство создаст точку доступа под названием lidar. Подключаемся к ней, пароль как обычно 12345678. Далее переходим в веб браузер и заходим на веб интерфейс, адрес - 192.168.10.1. Попадаем на веб интерфейс управления:
Опции доступные на главном экране:
1. Старт мотора лидара.
Лидар начинает сканировать.
2. Стоп мотора лидара.
Для отключения мотора при подготовке и скачивании файлов.
3. OnSensivity.
Включает режим повышенной чувствительности. Нужен для сканирования слабо отражающих обьектов, например угля. ОСТОРОЖНО! Эта опция в обычных условиях увеличивает количество шумов.
4. OffSensivity.
Выключает режим повышенной чувствительности.
5. Start.
Начало записи скана.
Для начала сканирования запускаем мотор кнопкой StartMotor, дожидаемся звука работающего мотора. Далее нажимаем кнопку Start.
Обязательно проверьте что файл начал писаться! Старт можно считать успешным если на главном экране:
1. Запустился счётчик секунд от начала записи (Time record: x.x s).
2. Значения занятой памяти увеличиваются (Memory: ---> xxx <--- / xxx ).
Тонкости сканирования:
1. После нажатия на кнопку Start сканер должен не менее 10 секунд находиться в неподвижном состоянии. Это требуется для улучшения позиционирования сканера в пространстве.
2. Сканер не любит резких движений. Старайтесь избежать сильной тряски, не бегайте и не прыгайте со сканером.
3. Не оставляйте сканер без объектов сканирования во время записи. Если вокруг сканера нет точек то есть вероятность что алгоритм обработки не справится с вашими данными. Направьте сканер на землю и переходите к следующему объекту.
4. Не сканируйте большие движущиеся объекты. Если рядом с вами проезжает автобус или другая большая машина - остановитесь и подождите покаона проедет. Одновременное движение испортит ваш скан.
5. Выбирайте замкнутые траектории сканирования. Чтобы получить максимально достоверный результат нужно прийти в точку начала сканирования и пройтись в том-же направлении около 10 метров. Второй вариант замыкать траекторию частями. Если объект протяженный вы можете сканировать петлями.
Скачивание файлов:
Вы отсканировали объект и теперь нужно скачать файлы сканов. Для этого переходим во вкладку Files. Вот так она выглядит:
Для того чтобы скачать файлы вам нужно:
1. Для удобства скачивания предусмотрена опция архивирования данных - желтая кнопка напротив каждого файла. Процесс не быстрый но можно архивировать сразу несколько файлов. Refresh нажимать постоянно не нужно список сам обновляется.
2. После окончания архивирования в списке появятся новые файлы: filename.zip. Скачать их можно нажав на название файла. (если браузел не начинает скачивание сразу, жалуясь на то что файл может быть небезопасным, правой кнопкой нажимаем на файл и нажимаем сохранить).
3. Для удаления файлов нажмите на ползунок Delete. Напротив каждого файла станет доступна кнопка удаления.