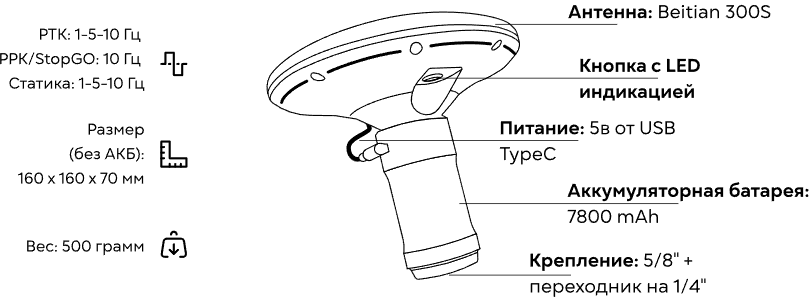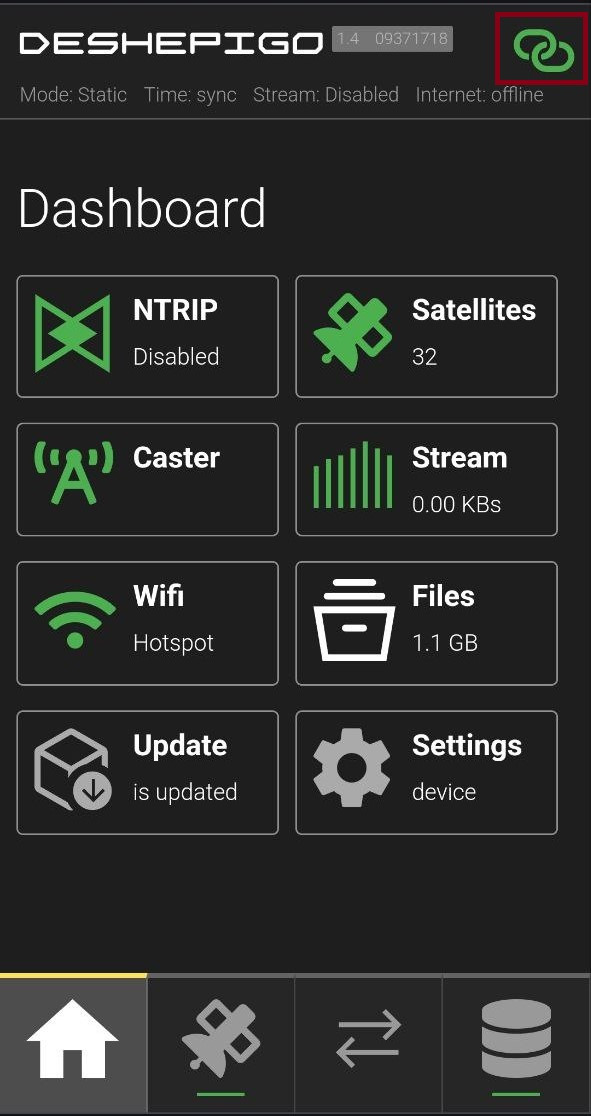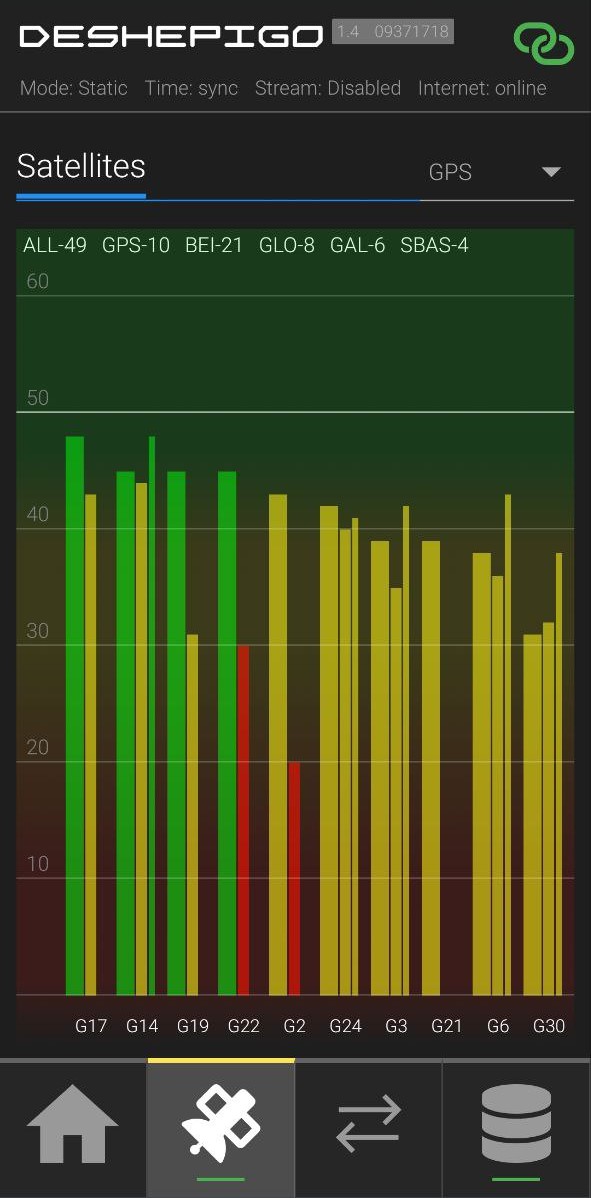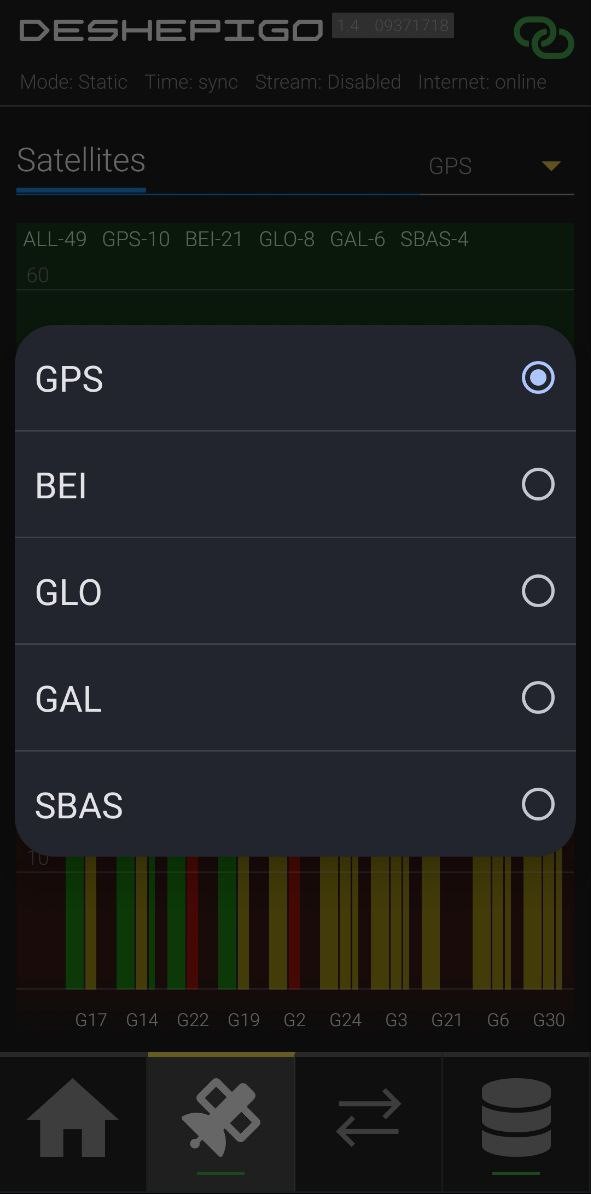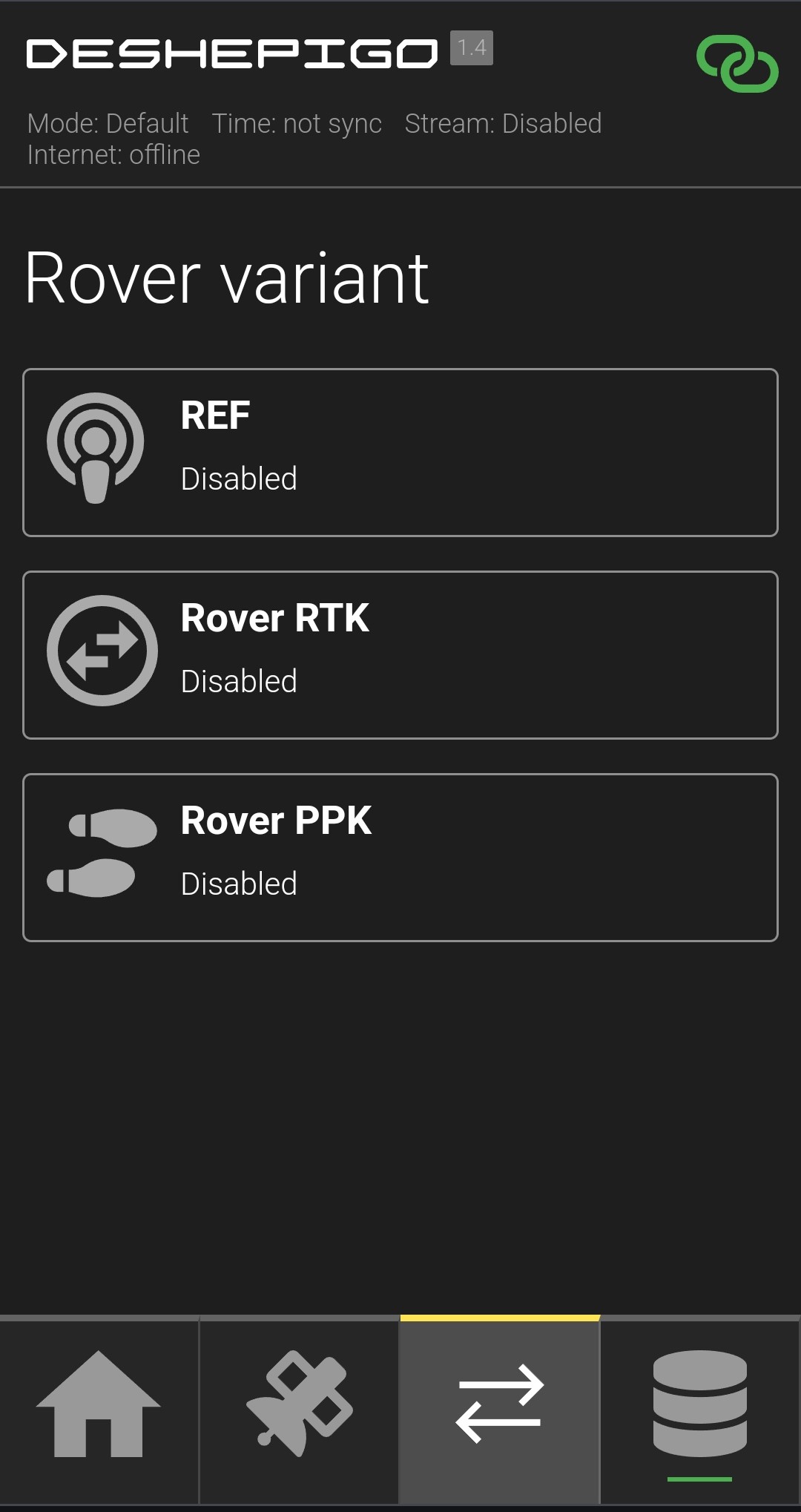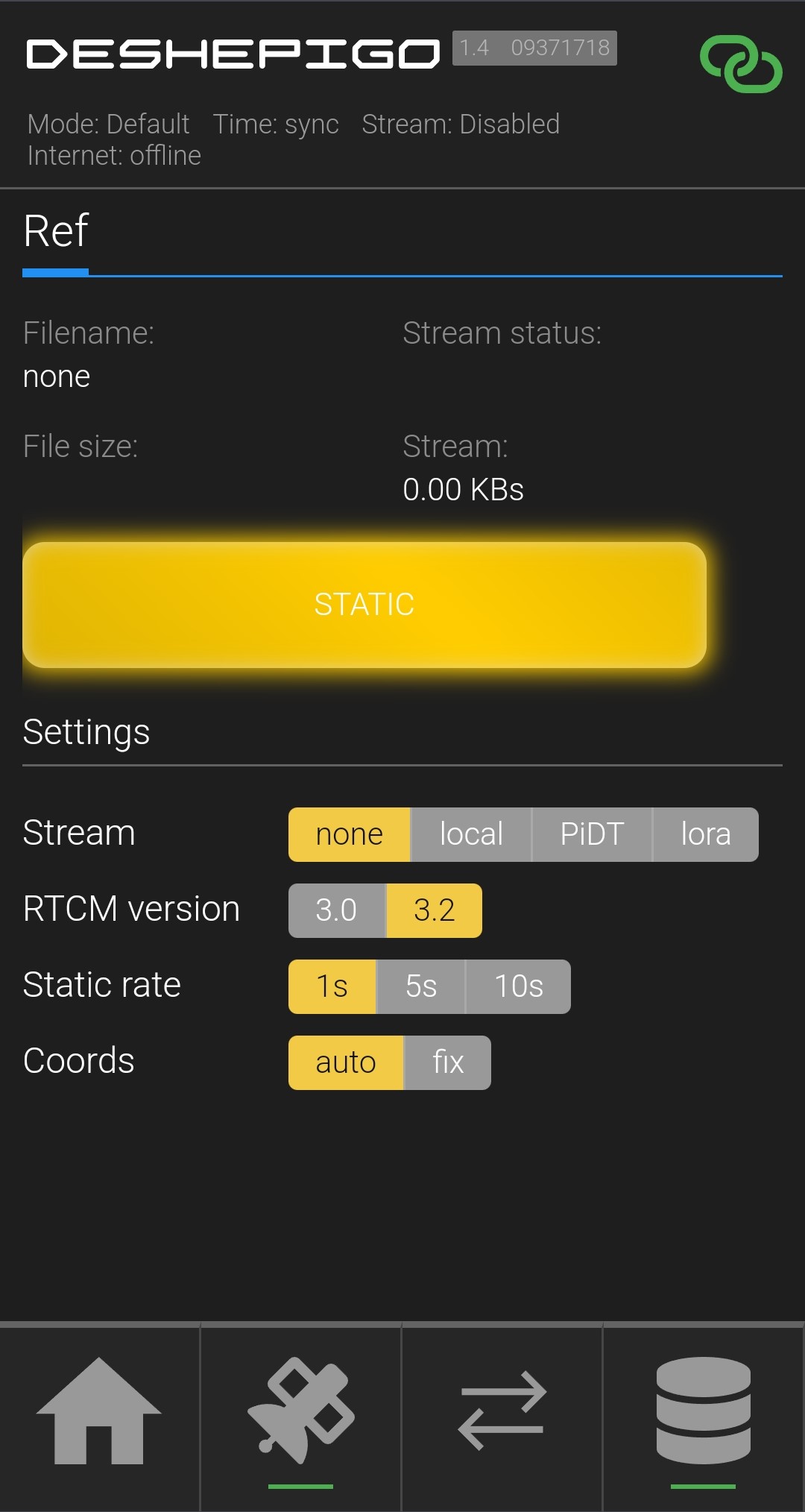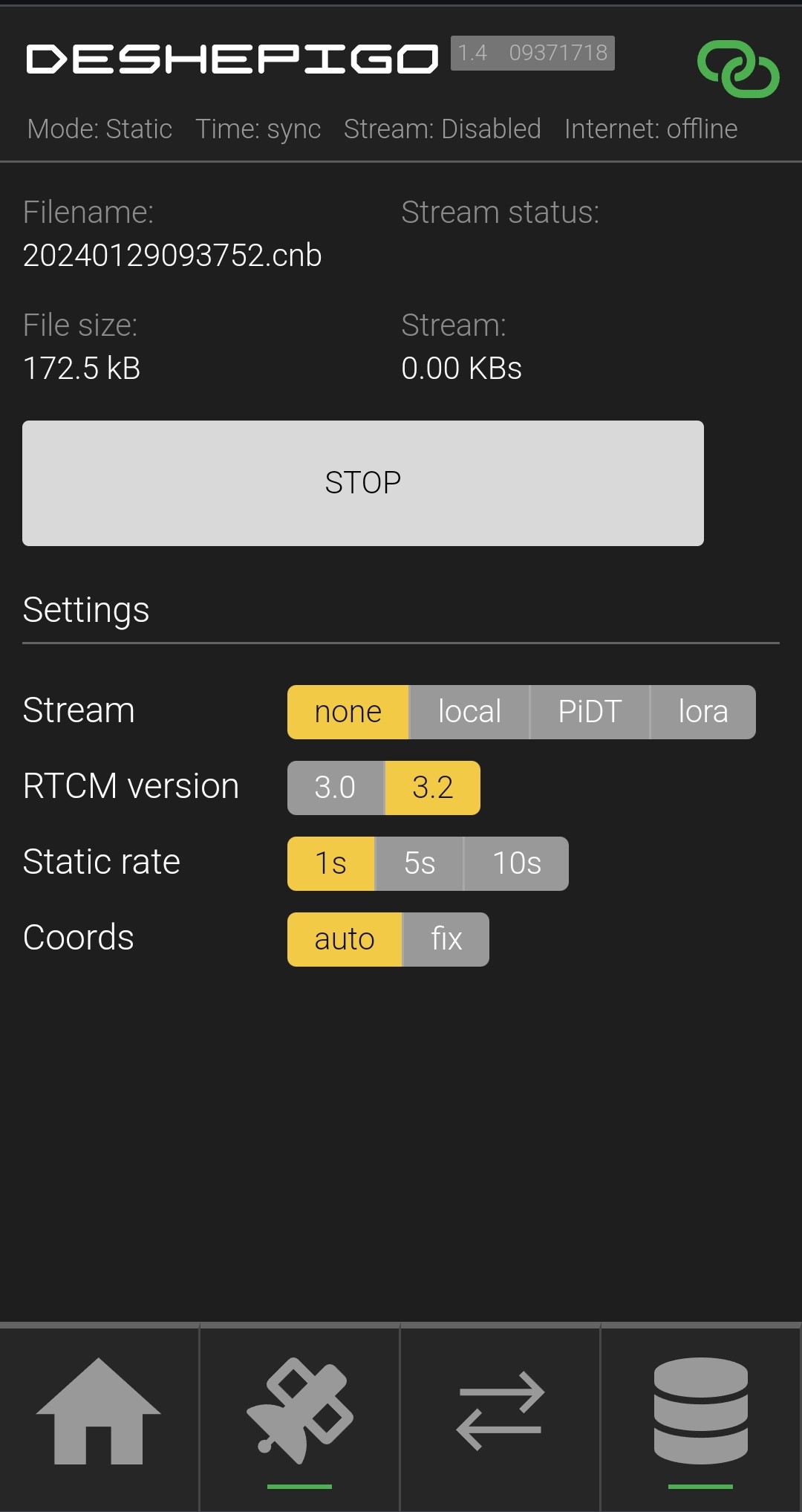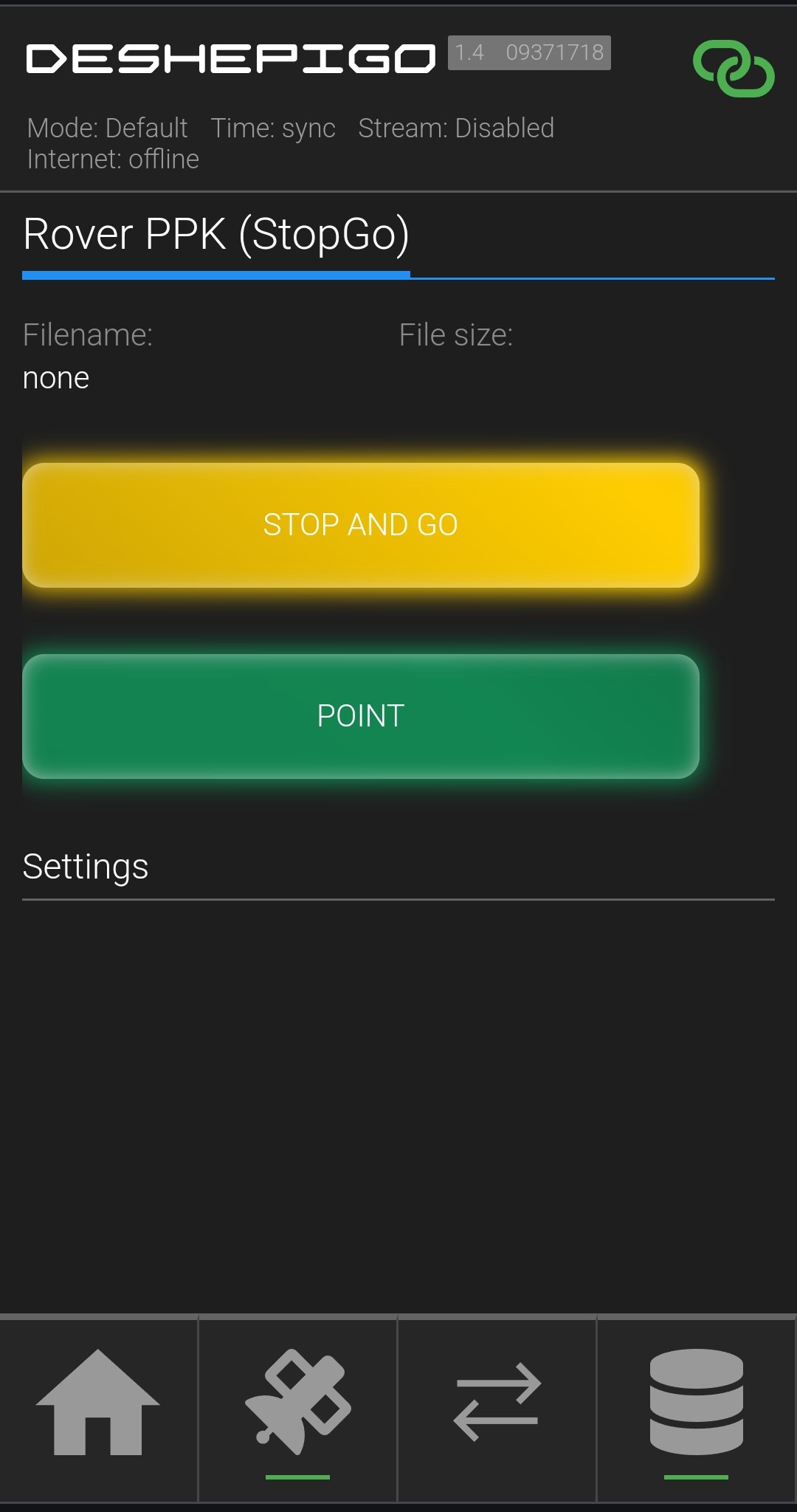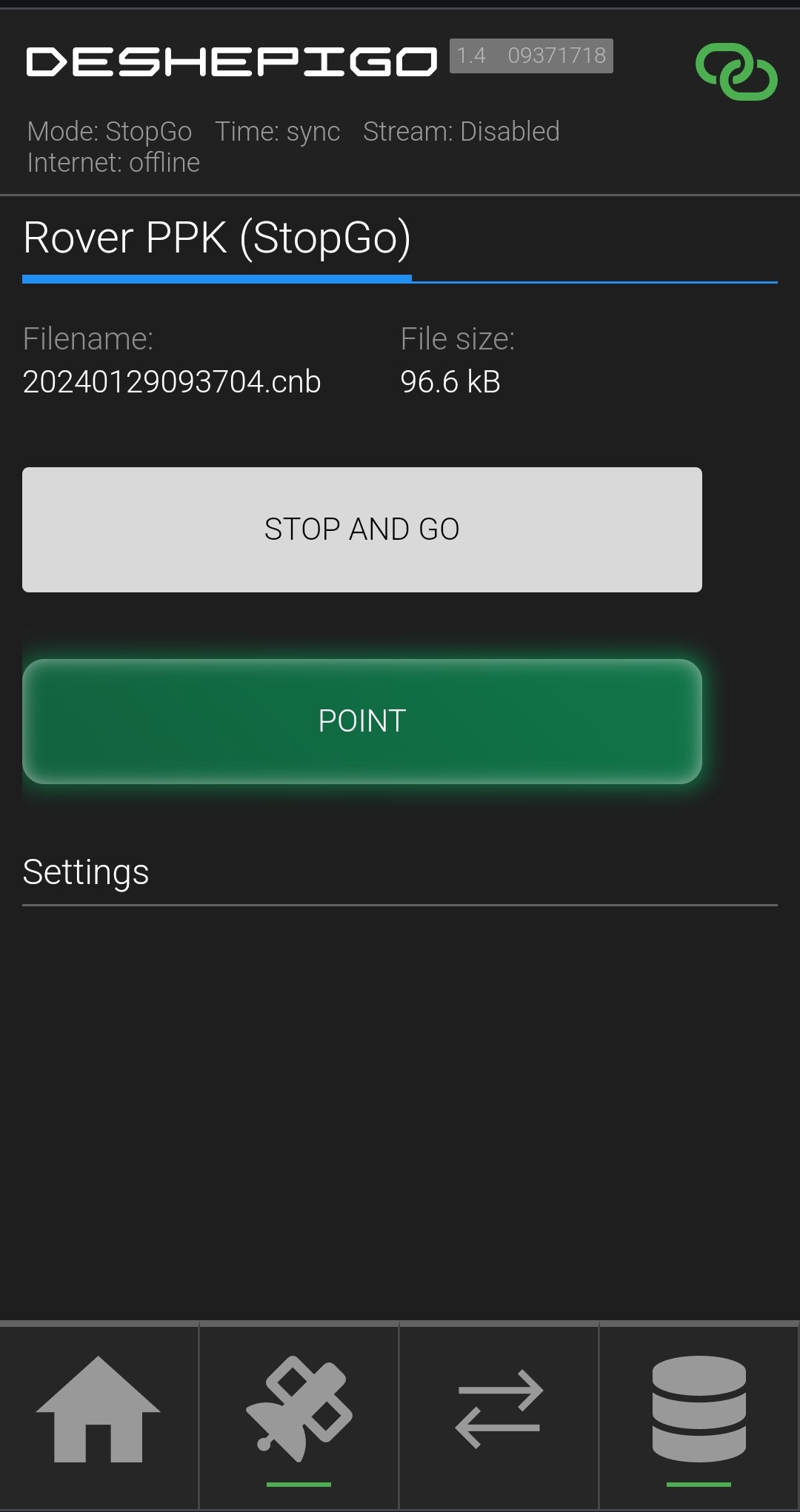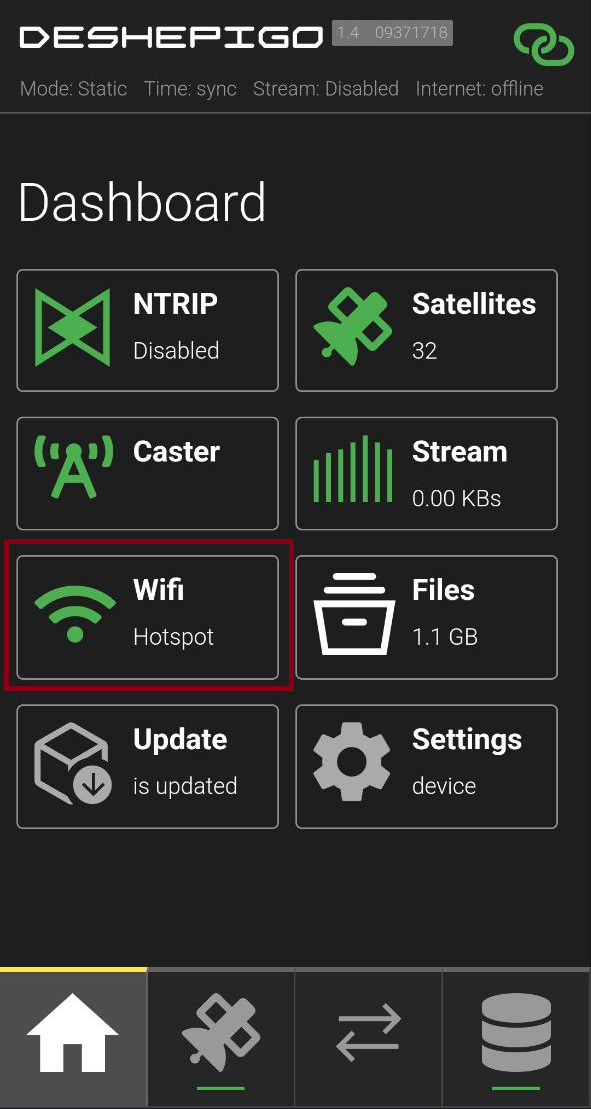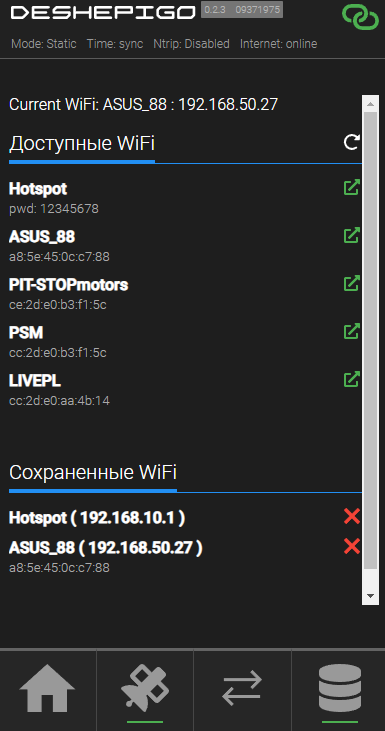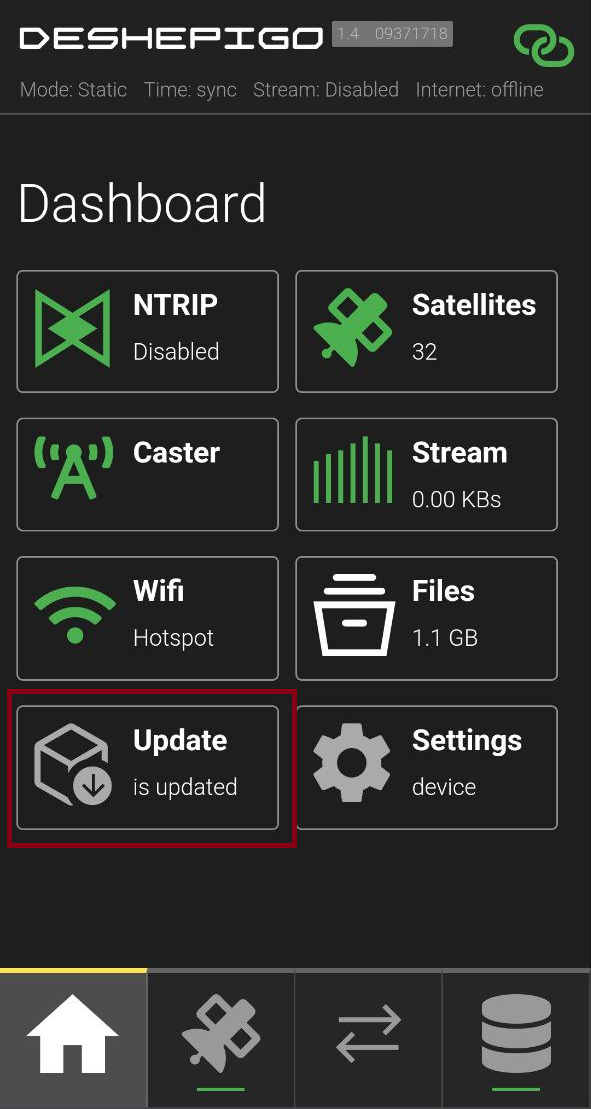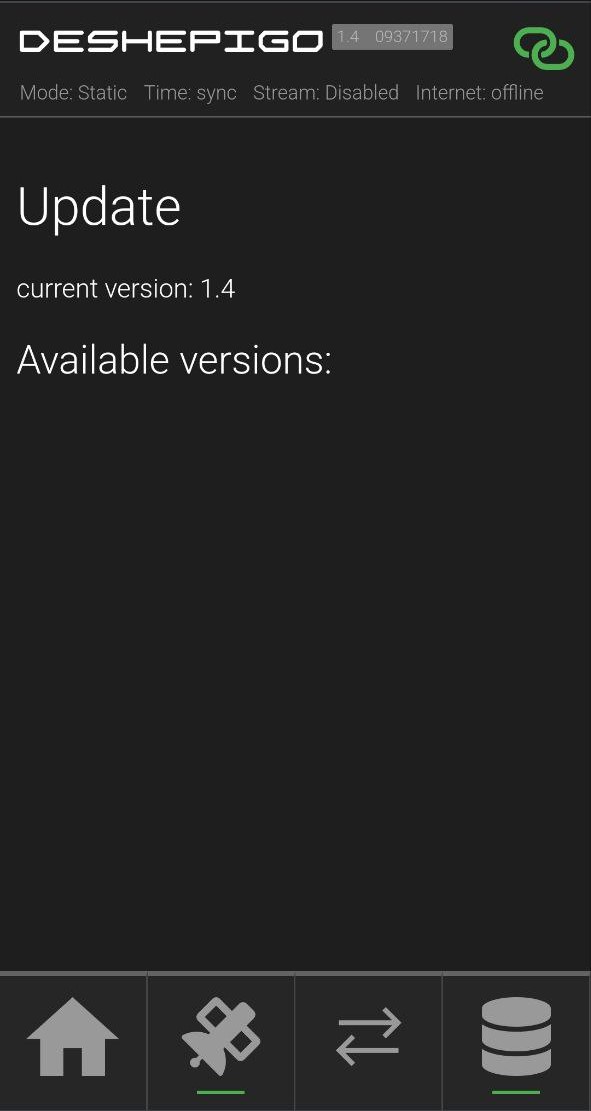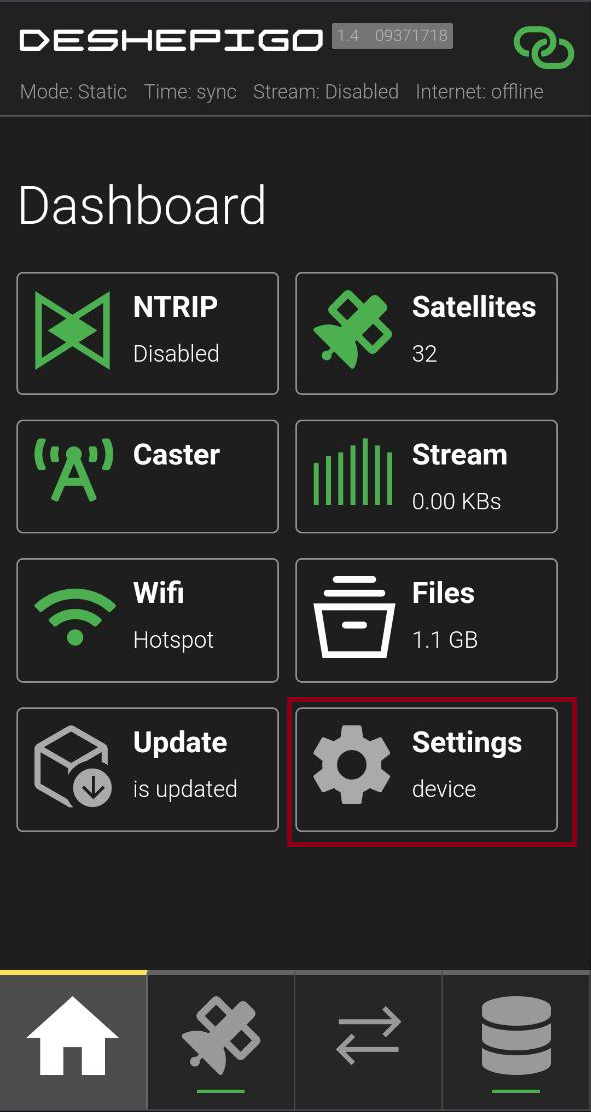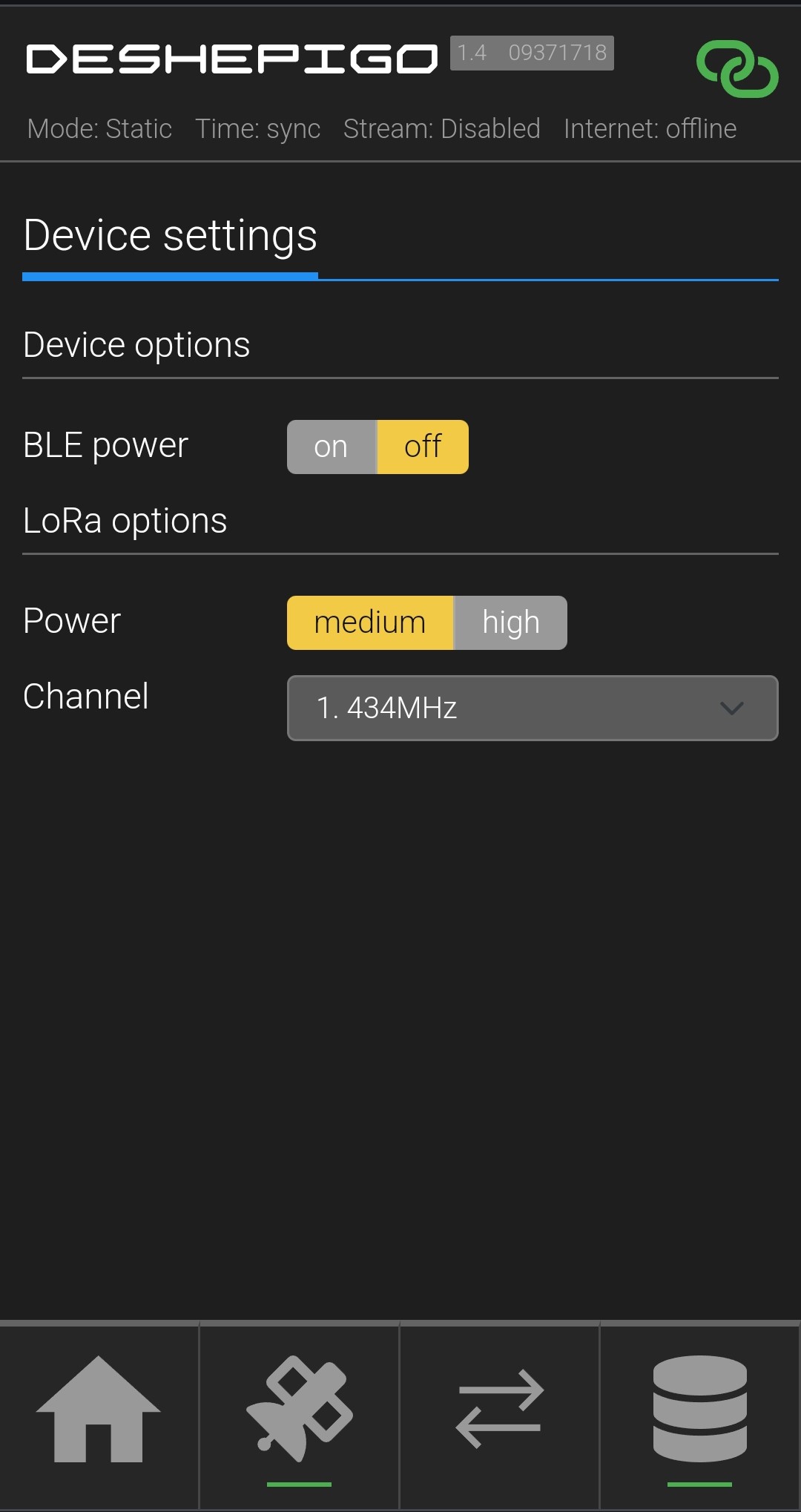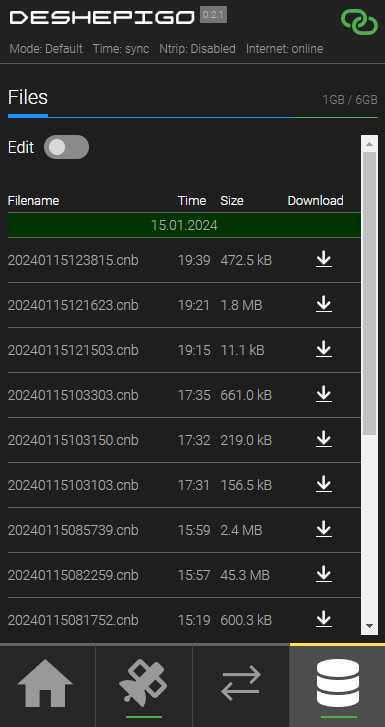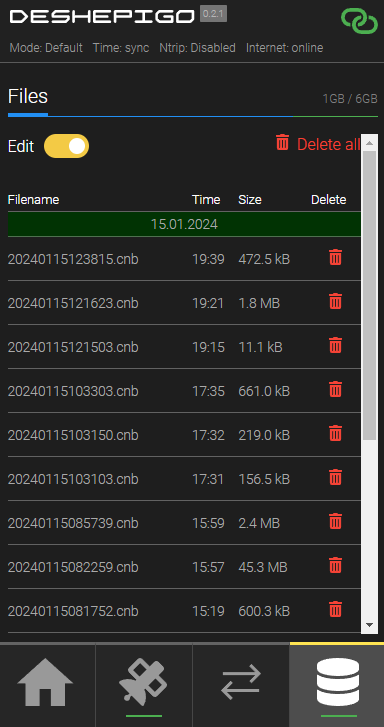Быстрый старт!
Комплектация и индикация
В стандартный комплект поставки приёмника DeshePiGO входит:
- Приёмник DeshePiGO со встроенной патч-антенной Beitian 300S
- Кабель USB Type-C
Для управления устройством предусмотрена кнопка на нижней части антенны. Взаимодействие с приёмником происходит посредством следующего:
1. При 5-тикратном коротком нажатии на кнопку, принудительно создается точка доступа. Процесс сопровождается звуковым сигналом "звук успешного подключения к wifi сети".
4. При долгом нажатии (более 3 секунд) на кнопку, DeshePiGO начнёт издавать звук запуска статики, что означает начало записи сессии Static. Подробнее о работе приёмника в этом режиме читайте в статье "Режим Static".
5. При нажатии коротко + долго на кнопку, устройство издаст звук запуска кинематики, он означает старт записи сессии StopGO Kinematic с частотой 10 Гц. При последующих кратких нажатиях, происходит сбор эпох измерений за период 5 секунд и генерация метки в выходном файле, при этом устройство издает звук записи метки. Подробнее о работе приёмника в этом режиме читайте в статье "Режим StopGo Kinematic".
Включение и подключение к веб-интерфейсу
1. Включите приемник:
Подключите антенну и питание. Дождитесь звуковых сигналов инициализации и подключения к Wi-Fi.
2. Подключитесь к точке доступа:
На вашем устройстве выберите сеть DeshePiGOXXXX (пароль: 12345678). Чтобы перейти на web интерфейс введите deshepigoXXXX.local (где XXXX - последние 4 символа из имени точки доступа) или 192.168.10.1 в адресную строку браузера.
3. Подключитесь к Wi-Fi сети (при необходимости):
Выберите вашу сеть на вкладке Wi-Fi web интерфейса. Введите пароль и подтвердите подключение. Дождитесь звукового сигнала успешного подключения.
Порядок включения подробно описан в статье "Порядок включения приёмника". Как подключиться к web интерфейсу читайте в статье "Порядок подключения к web интерфейсу".
Функционал web интерфейса
- Управление записью статики.
- Управление записью кинематики.
- Подключение к Wi-Fi.
- Передача поправок на бесплатный кастер сети pidt.net или на локальный кастер.
- Обновление устройства.
- Отображение спутников.
- Скачивание файлов.
1. Главный экран.
На главном экране вы можете ознакомиться со статусами работы и разделами системы.
Описание статусов:
-
Mode: текущий режим работы
-
Time: sync - синхронизировано время со спутниковым, not sync - не синхронизировано
-
Stream: статус вещания
-
Internet: наличие интернет соединения
Описание разделов:
-
Ntrip: отображает выбранный поток вещания.
-
Caster: показывает текущий статус вещания. (адрес, порт, точка подключения)
-
Satellites: отображает количество спутников, которые видит приёмник. По нажатию на этот статус, вы можете перейти в раздел со спутниками.
-
Stream: отображает скорость передачи данных.
-
Wifi: показывает подключенную сеть. По нажатию на этот статус, вы можете перейти в раздел с Wifi.
-
Update, Settings, Files: кнопки для перехода в разделы обновления, настроек и записанных файлов.
Панель быстрого доступа: 4 кнопки в нижней панели позволяют мгновенно перейти к нужным разделам: Главный экран, Спутники, Выбор режима записи, Файлы.
На скриншоте красным цветом отмечен значок, который сигнализирует об успешном подключении. Если значок станет красным, это означает, что не удалось подключиться к DeshePiGO.
2. Спутники.
В разделе "Satellites" вы можете просмотреть состояние спутников в виде столбцовой диаграммы. При необходимости, вы можете использовать фильтр для отображения определенных спутниковых группировок. Чтобы перейти в этот раздел, на главном экране нажмите на статус Satellites, либо на нижней панели нажмите на вторую кнопку.
3. Статика и Кинематика.
Чтобы начать запись статики или кинематики, нажмите на нижней панели третью кнопку. Таким образом вы перейдёте в раздел "Rover variant".
4. Статика.
Чтобы начать запись статики, нажмите на нижней панели третью кнопку и перейдите во вкладку "Ref". Здесь вы можете настроить параметры и начать запись. Подробнее о работе режима в статье "Режим Static".
5. Кинематика.
Нажмите третью кнопку на нижней панели и перейдите во вкладку «Rover PPK», там вы сможете начать запись кинематики. Подробнее о работе режима в статье "Режим StopGo Kinematic".
6. WI-FI.
Для обновления и скачивания файлов необходимо подключаться к Wi-Fi сети. Однако скачивание файлов также возможно в режиме точки доступа. Сохраненные сети можно удалить, а также посмотреть IP-адрес, который был присвоен устройству в момент последнего подключения. На скриншоте красным цветом выделена кнопка на главном экране, по которой можно перейти в данный раздел.
7. Обновление.
В разделе “Update” вы можете обновить DeshePiGO до последней версии. При наличии новой версии web интерфейса, в разделе появиться кнопка обновления. Красным цветом выделана кнопка, по которой можно перейти в раздел с обновлениями.
8. Настройки.
Чтобы перейти в раздел с настройками нажмите кнопку "Settings" на главном экране. В разделе вы можете настроить такие параметры как:
- BLE - включает передачу данных по BLE. С помощью BLE, вы сможете подключиться к 7Star и использовать приёмник, как PiGO Lite.
- LoRa options - настраивает мощность (Power) и частоту (Channel) передачи модуля Лоры.
9. Файлы.
В разделе "Files" вы можете скачивать файлы на ваш ПК или смартфон и удалять их с устройства. Чтобы перейти в этот раздел достаточно нажать последнюю кнопку на нижней панели, либо на главном экране нажать кнопку "FILES".
Вы можете получить дополнительную информацию, задать вопросы, а также быть в курсе последних новостей и разработок в официальном Telegram чате PiGo official. Заказать DeshePiGO вы можете в Telegram боте PiSHOP.