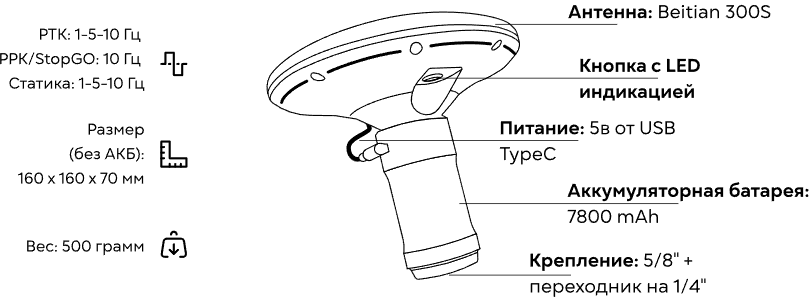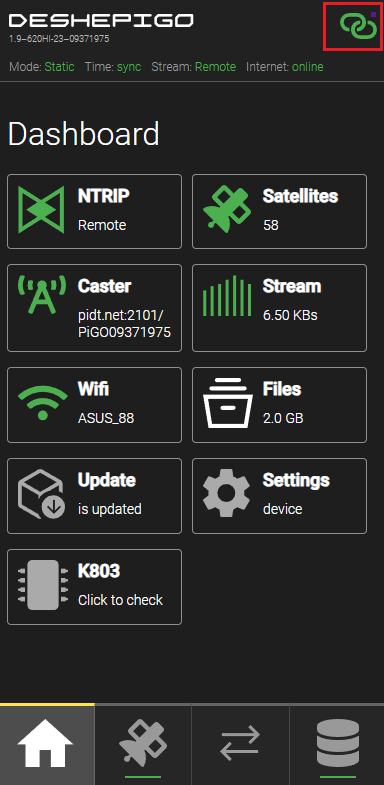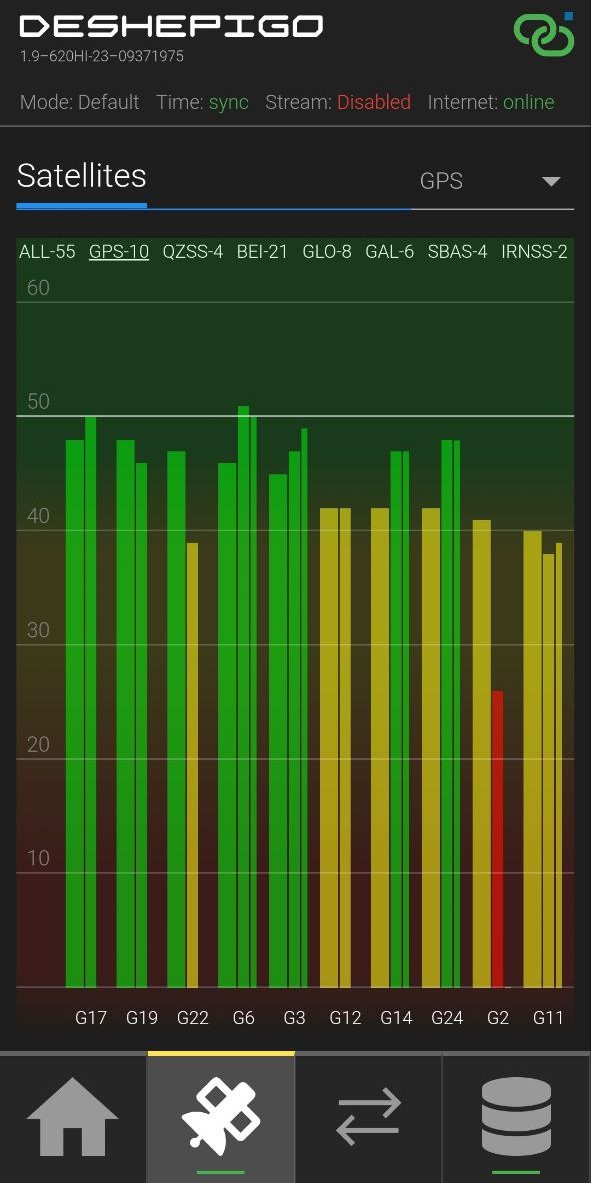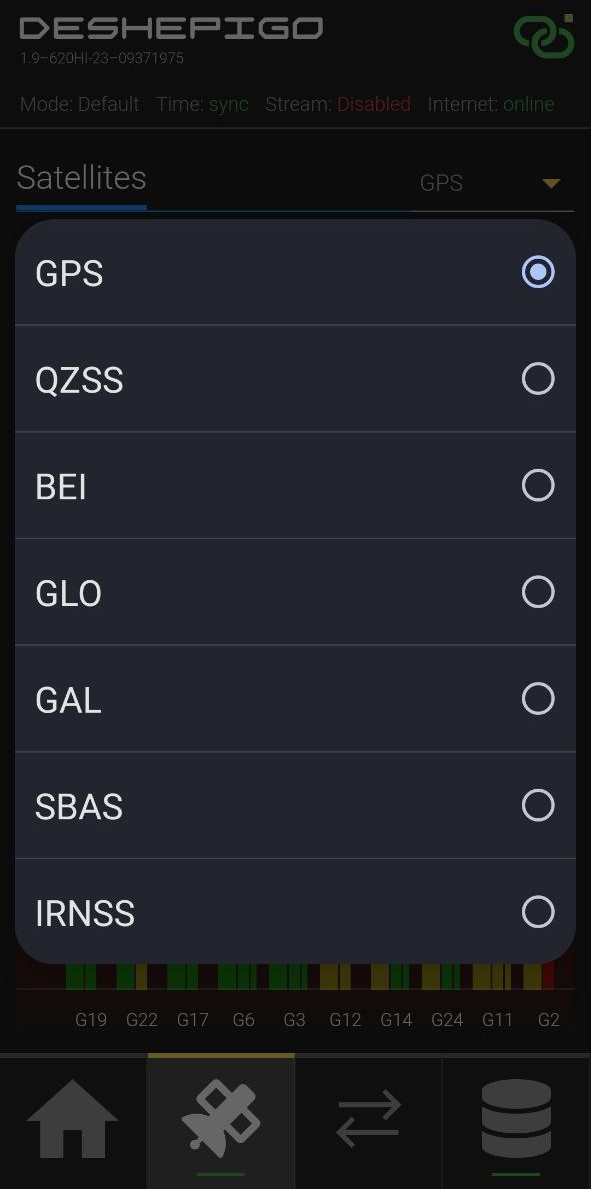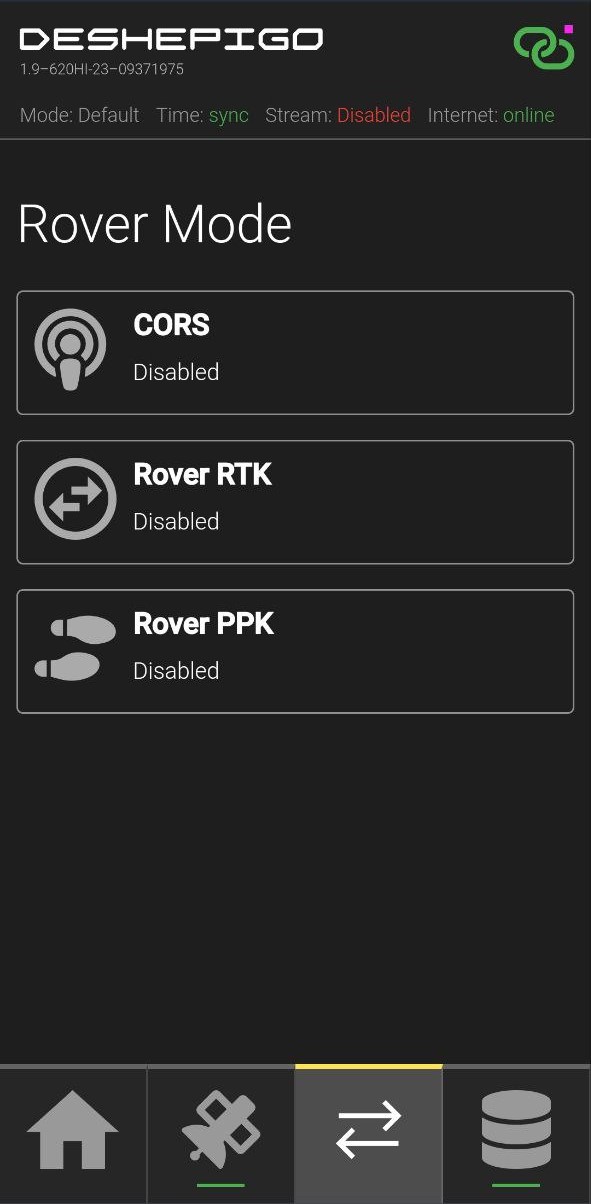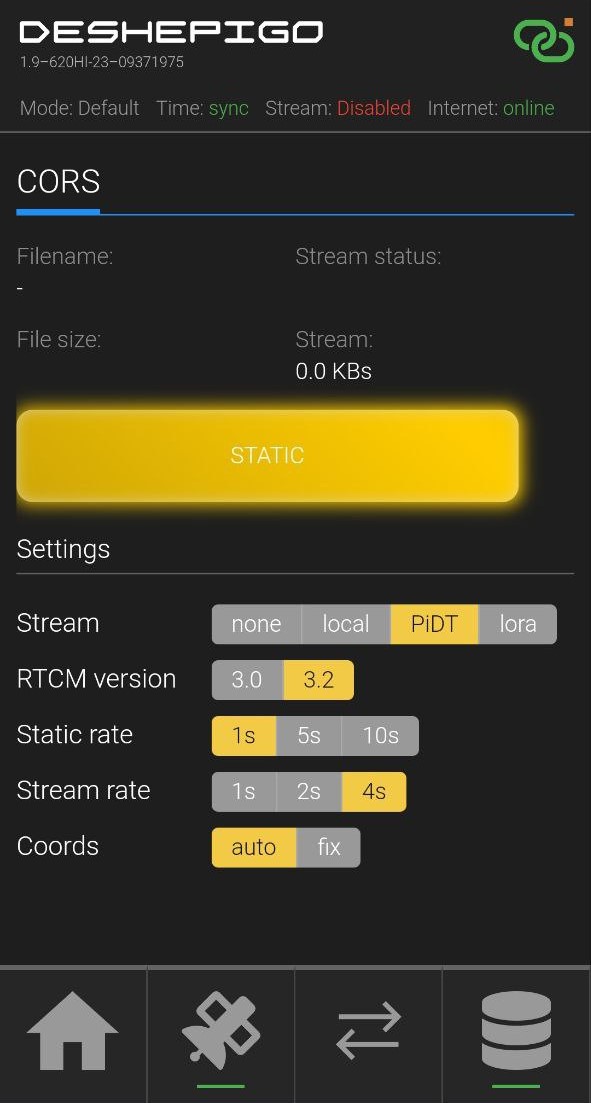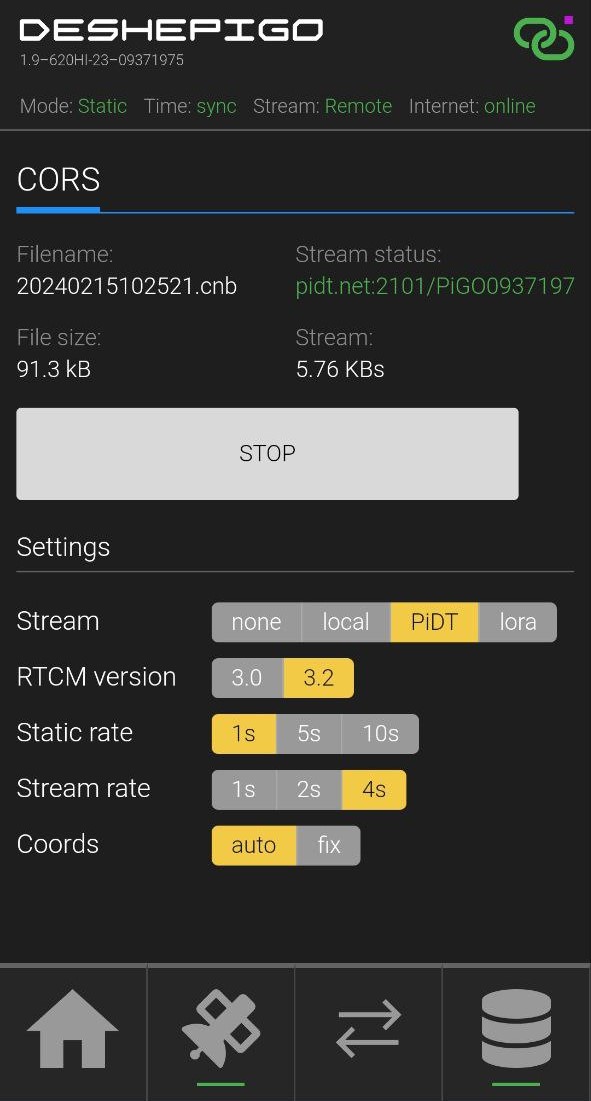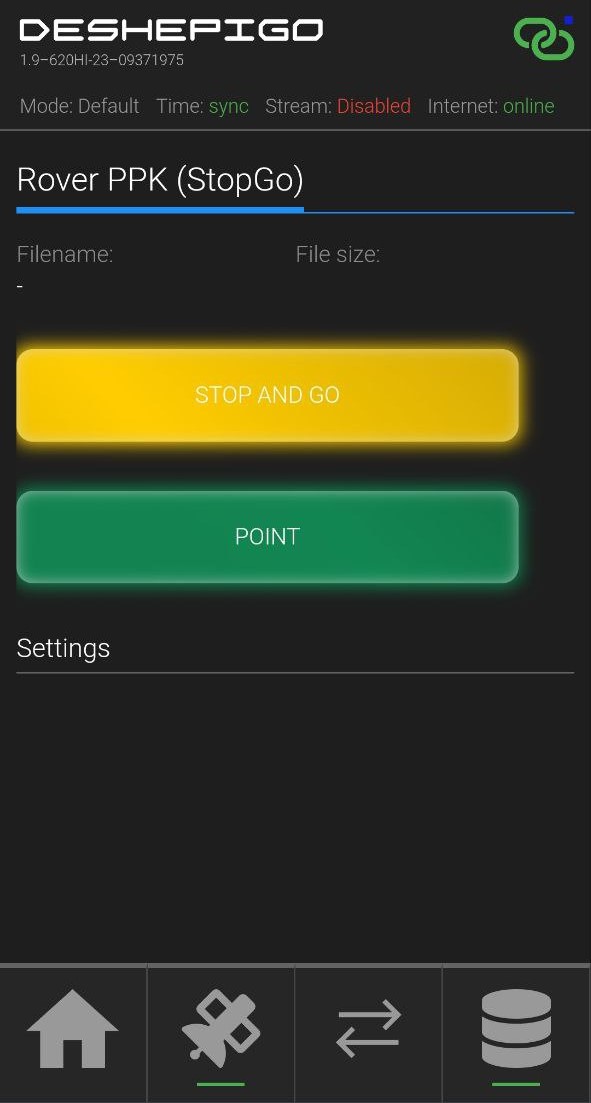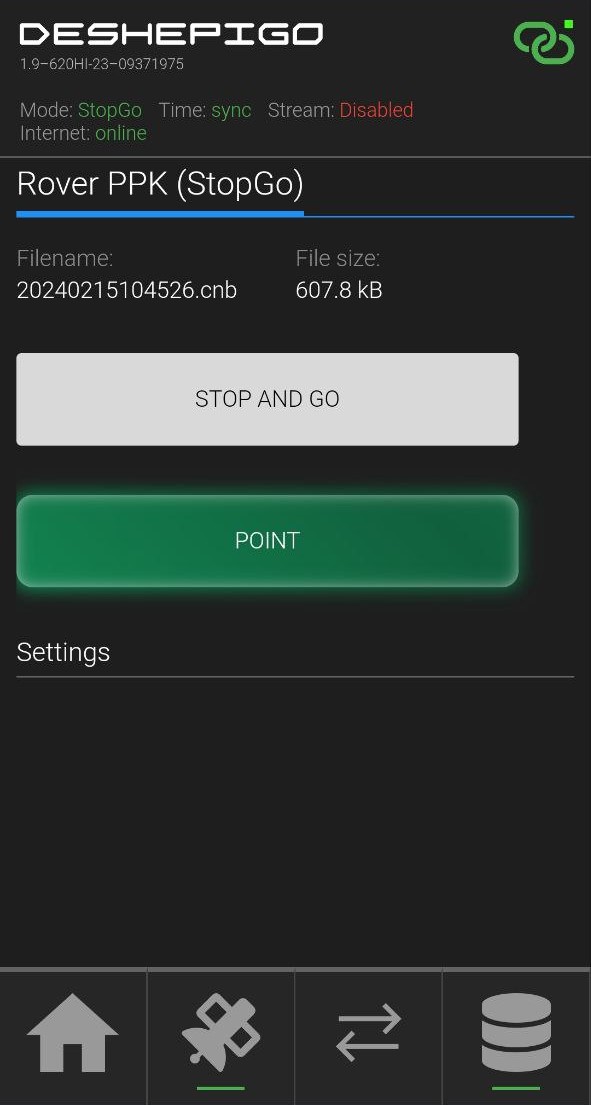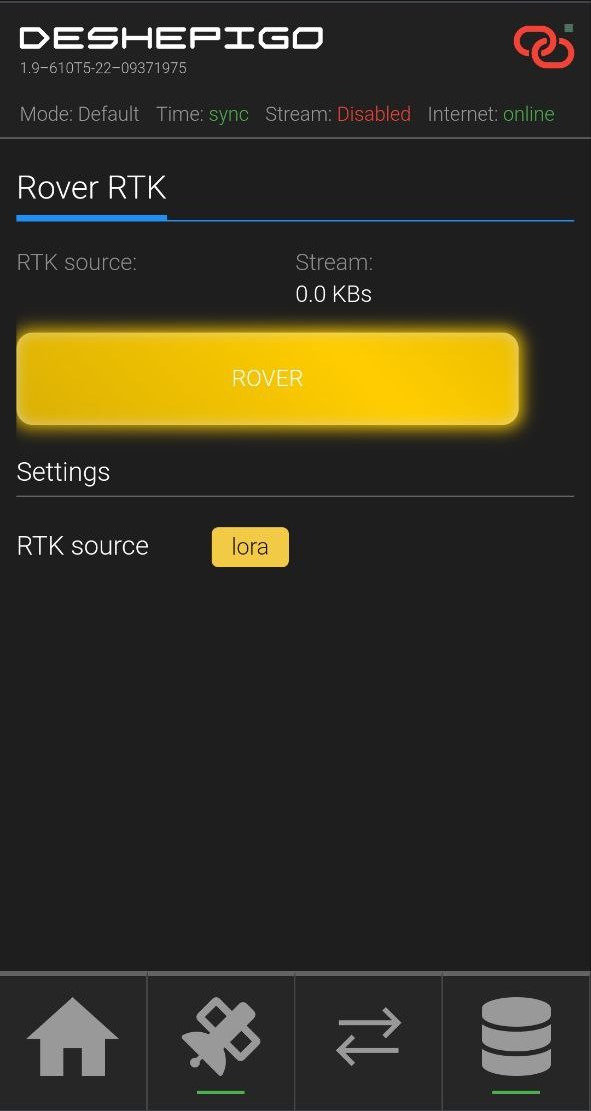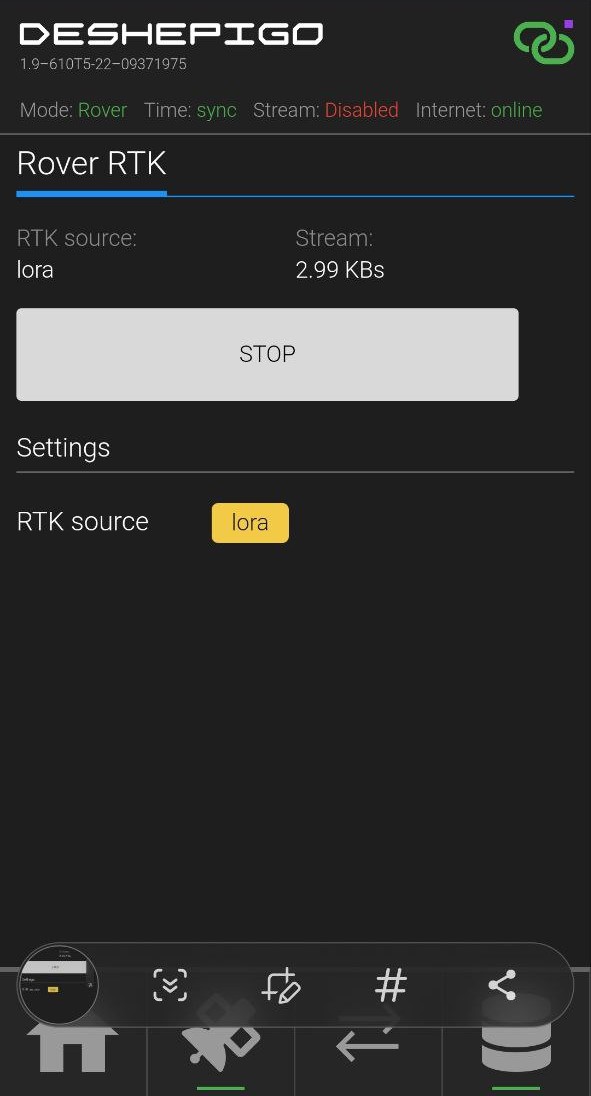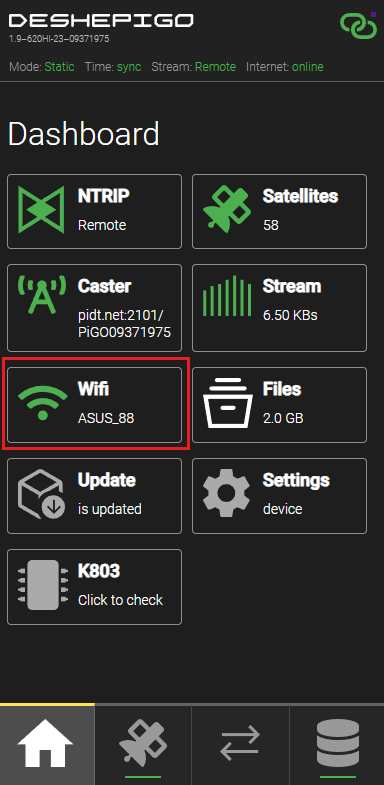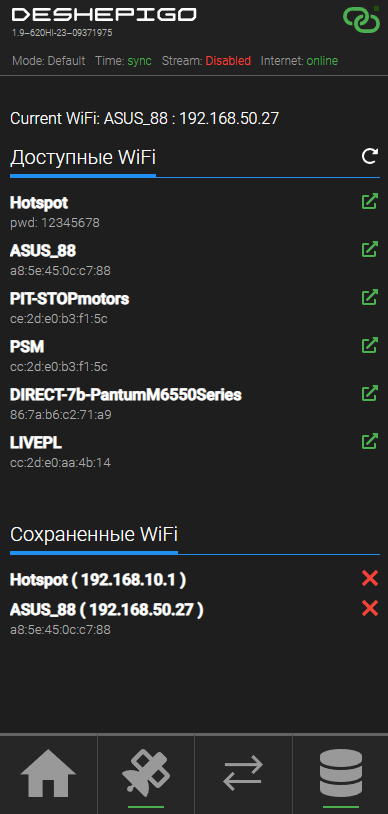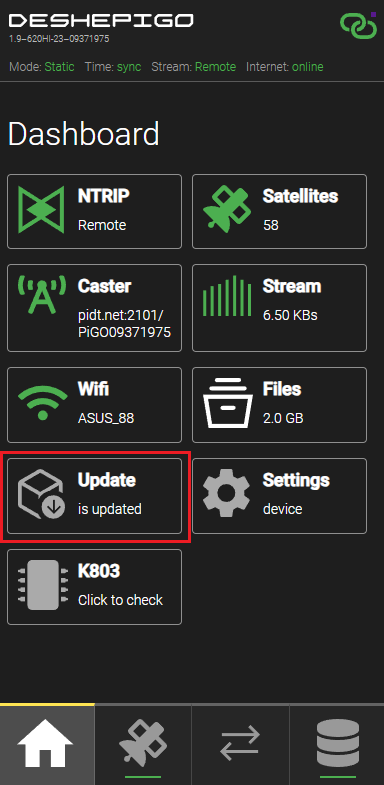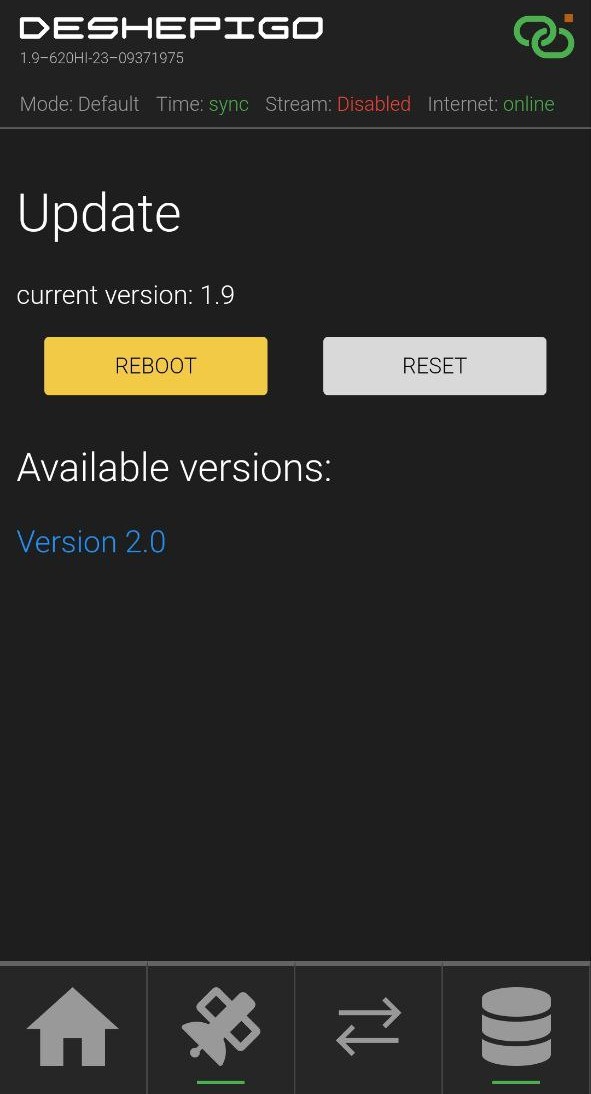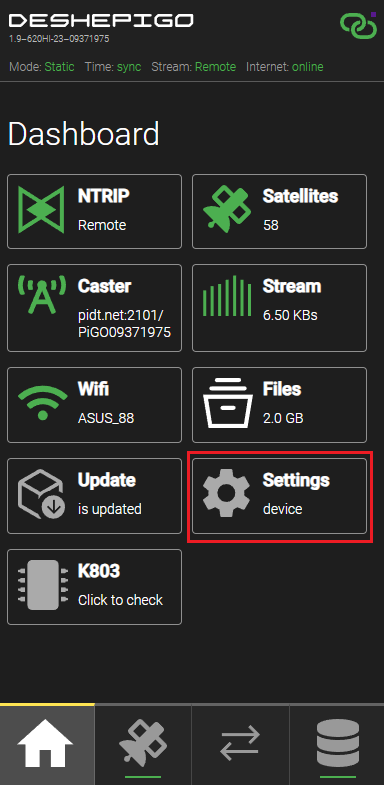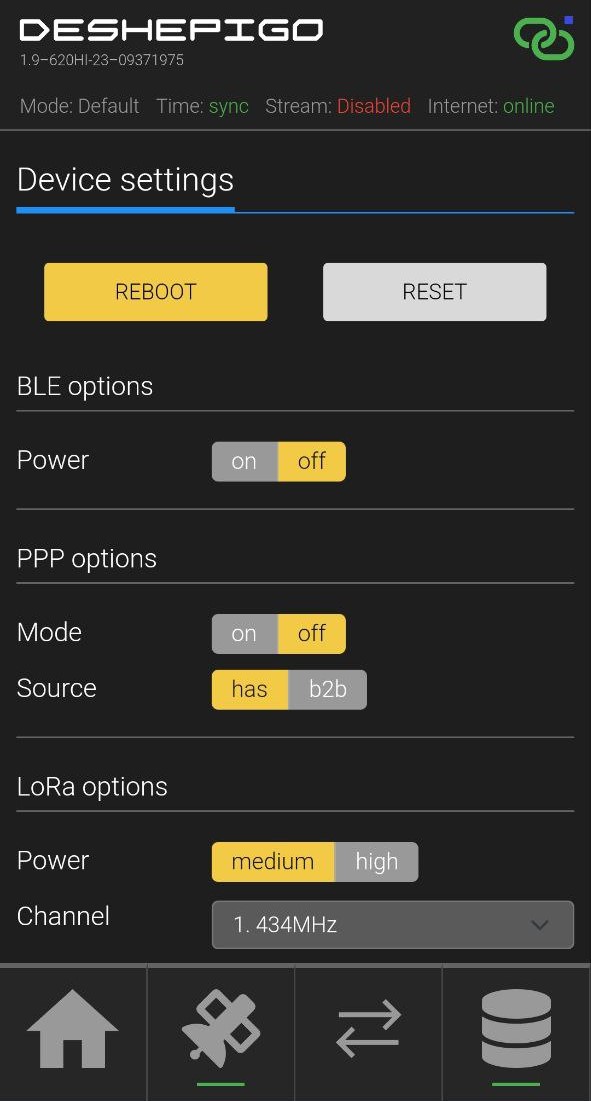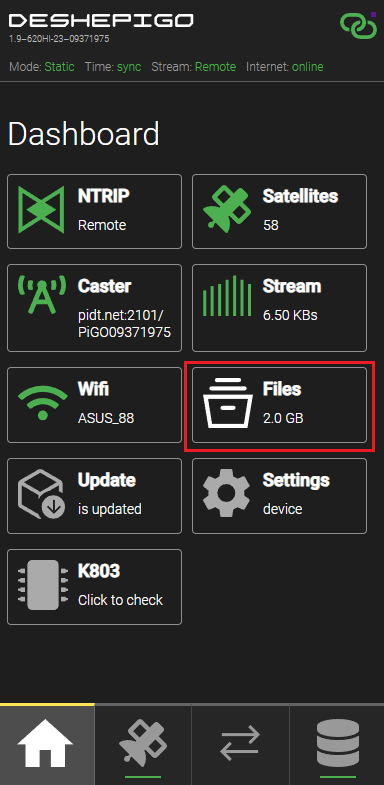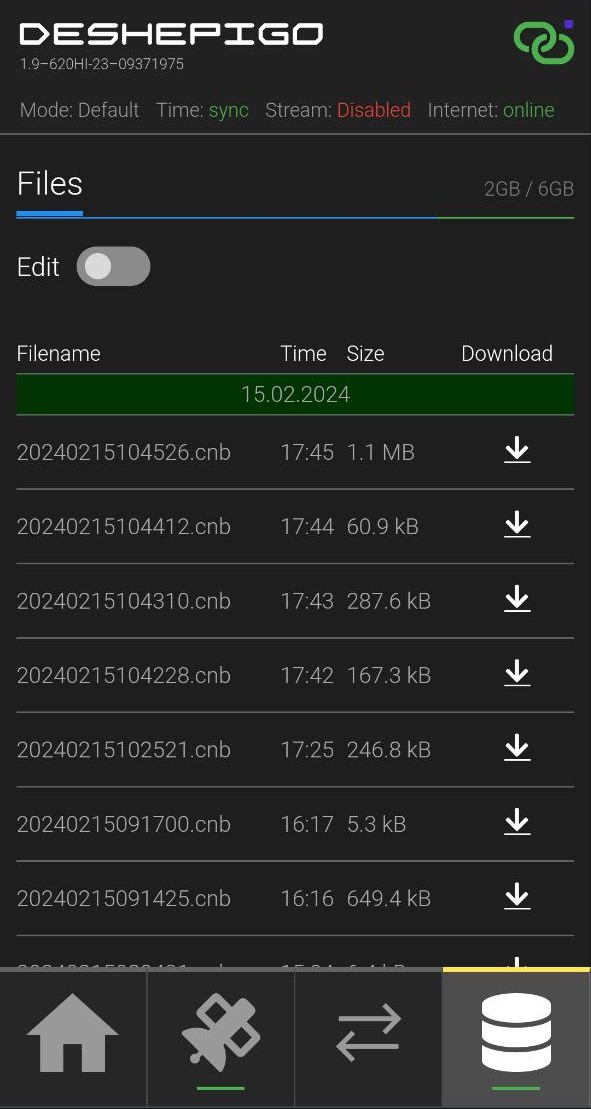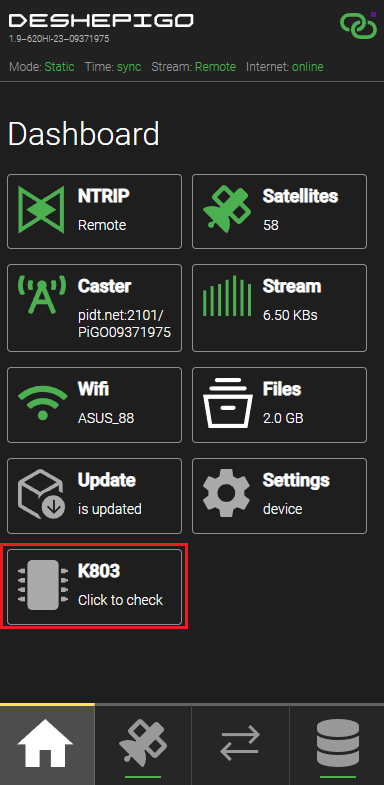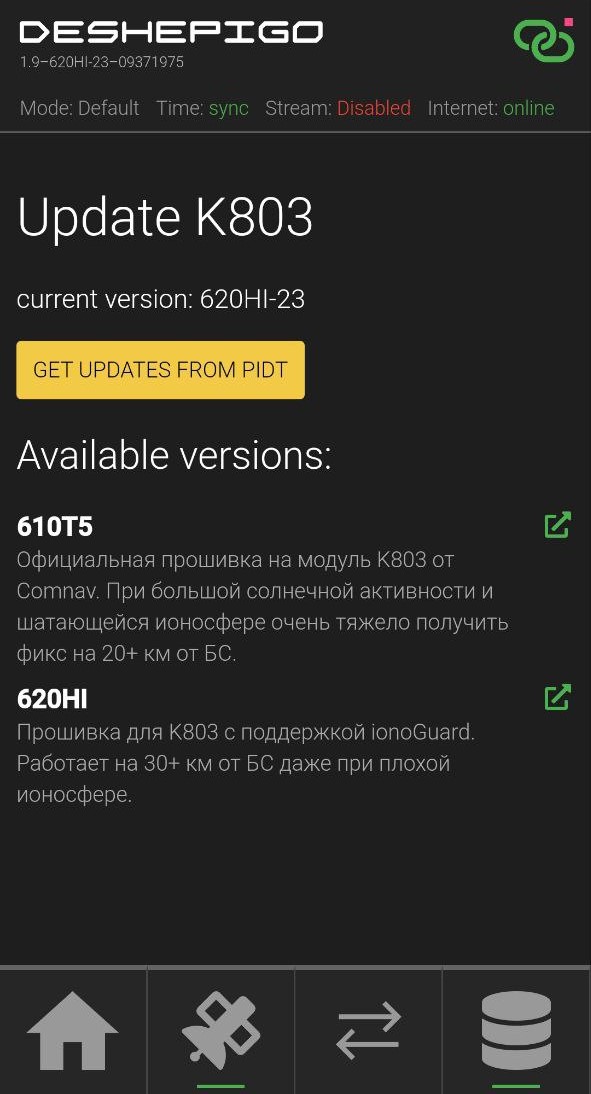Быстрый старт!
Комплектация и индикация
В стандартный комплект поставки приёмника DeshePiGO входит:
- Приёмник DeshePiGO со встроенной патч-антенной Beitian 300S
- Кабель USB Type-C
Для управления устройством предусмотрена кнопка на нижней части антенны. Взаимодействие с приёмником происходит посредством следующего:
1. При 5-тикратном коротком нажатии на кнопку, принудительно создается точка доступа. Процесс сопровождается звуковым сигналом "звук успешного подключения к wifi сети".
4. При долгом нажатии (более 3 секунд) на кнопку, DeshePiGO начнёт издавать звук запуска статики, что означает начало записи сессии Static. Подробнее о работе приёмника в этом режиме читайте в статье "Режим Static".
5. При нажатии коротко + долго на кнопку, устройство издаст звук запуска кинематики, он означает старт записи сессии StopGO Kinematic с частотой 10 Гц. При последующих кратких нажатиях, происходит сбор эпох измерений за период 5 секунд и генерация метки в выходном файле, при этом устройство издает звук записи метки. Подробнее о работе приёмника в этом режиме читайте в статье "Режим StopGo Kinematic".
ВФункционалюч web интерфейса
- Управление записью статики.
- Управление записью кинематики.
- Подключение к Wi-Fi.
- Передача поправок на бесплатный кастер сети pidt.net или на локальный кастер.
- Обновление устройства.
- Отображение спутников.
- Скачивание файлов.
Подключение к приёмнику и веб-интерфейсу
1. Включите приемник:
Подключите антенну и питание. Дождитесь звуковых сигналов инициализации и подключения к Wi-Fi.
2. Подключитесь к точке доступа:
На вашем устройстве выберите сеть DeshePiGOXXXX (пароль: 12345678). Чтобы перейти на web интерфейс введите deshepigoXXXX.local (где XXXX - последние 4 символа из имени точки доступа) или 192.168.10.1 в адресную строку браузера.
3. Подключитесь к Wi-Fi сети (при необходимости):
Выберите вашу сеть на вкладке Wi-Fi web интерфейса. Введите пароль и подтвердите подключение. Дождитесь звукового сигнала успешного подключения.
Порядок включения подробно описан в статье "Порядок включения приёмника". Как подключиться к web интерфейсу читайте в статье "Порядок подключения к web интерфейсу".
ФункНавигация понал web интерфейсау
Управление записью статики.Управление записью кинематики.Подключение к Wi-Fi.Передача поправок на бесплатный кастер сети pidt.net или на локальный кастер.Обновление устройства.Отображение спутников.Скачивание файлов.
На главном экране вы можете ознакомиться со статусами работы и разделами системы. Описание статусов: Mode: текущий режим работы (Статика, Кинематика, Ровер). Time: sync - синхронизировано время со спутниковым, not sync - не синхронизировано. Stream: статус вещания. Internet: наличие интернет соединения. Описание разделов: Ntrip: отображает выбранный поток вещания. Caster: показывает текущий статус вещания. (адрес, порт, точка подключения) Satellites: отображает количество спутников, которые видит приёмник. По нажатию на этот статус, вы можете перейти в раздел со спутниками. Stream: отображает скорость передачи данных. Wifi: показывает подключенную сеть. По нажатию на этот статус, вы можете перейти в раздел с Wifi. Update, Settings, Files, К803: кнопки для перехода в разделы обновления, настроек и записанных файлов. Панель быстрого доступа: 4 кнопки в нижней панели позволяют мгновенно перейти к нужным разделам: Главный экран, Спутники, Режимы работы, Файлы. На главном экране, сразу под логотипом, вы обнаружите информацию о версии и серийном номере вашего устройства, а также о версии прошивки модуля. (Пример со скриншота: 1.9 - версия устройства, 620HI-23 - прошивка модуля, 09371975 - серийный номер устройства.) На скриншоте красным цветом отмечен значок, который свидетельствует об успешном подключении. Если этот значок окрасится в красный цвет, это означает, что подключение к DeshePiGO не удалось. В том же поле находится мигающий квадратик, сигнализирующий о передаче статусов работы. Если этот квадратик перестанет мигать, это подразумевает, что произошла какая-то ошибка. В разделе "Satellites" вы можете просмотреть состояние спутников в виде столбцовой диаграммы. При необходимости, вы можете использовать фильтр для отображения определенных спутниковых группировок. Чтобы перейти в этот раздел, на главном экране нажмите на статус Satellites, либо на нижней панели нажмите на вторую кнопку. Чтобы начать запись статики или кинематики, нажмите на нижней панели третью кнопку. Таким образом вы перейдёте в раздел "Rover Mode".1. Главный экран
.
2. Спутники
.3.
Статика и Кинематика.4. Статика
.
Чтобы начать запись статики, нажмите на нижней панели третью кнопку и перейдите во вкладку "CORS". Здесь вы можете настроить параметры и начать запись. Как работать в этом режиме читайте в статье "Режим Static".
5. Кинематика.
Нажмите третью кнопку на нижней панели и перейдите во вкладку «Rover PPK», там вы сможете начать запись кинематики. Подробнее о работе в этом режиме читайте в статье "Режим StopGo Kinematic".
6. RTK ровер.
Откройте раздел "Rover RTK" на нижней панели, нажав на третью кнопку. Нажмите кнопку "Rover" для получения поправок с приёмника в режиме базовой станции. Для работы в этом режиме, необходимо, один приёмник настроить как базовую станцию, второй как ровер. В статье "Режим RTK rover" вы узнаете, как настроить DeshePiGO для работы в этом режиме.
7. WI-FI. FI
Для обновления и скачивания файлов необходимо подключаться к Wi-Fi сети. Однако скачивание файлов также возможно в режиме точки доступа. Сохраненные сети можно удалить, а также посмотреть IP-адрес, который был присвоен устройству в момент последнего подключения. На скриншоте красным цветом выделена кнопка на главном экране, по которой можно перейти в данный раздел. Как подключиться к Wi-Fi сети читайте в статье "Порядок подключения к web интерфейсу".
DeshePiGO не подключается к wifi сетям, имя которых содержат пробелы и русские буквы.
В разделе “Update” вы можете обновить DeshePiGO до последней версии. При наличии новой версии web интерфейса, в разделе появиться кнопка обновления. Красным цветом выделана кнопка, по которой можно перейти в раздел с обновлениями. Порядок обновления подробно описан в статье "Порядок обновления приёмника". Чтобы перейти в раздел с настройками нажмите кнопку "Settings" на главном экране. В разделе вы можете настроить такие параметры как: BLE options: Power - включает/отключает передачу данных по BLE. С помощью BLE, вы сможете подключиться к 7Star и использовать приёмник, как PiGO Lite. PPP options: Mode - включает/отключает режим PPP для работы с ГНСС-приемником без базовой станции в непосредственной близости от пользователя. Метод PPP отличается от стандартного Single решения повышенной точностью. Sorse - включает ГНСС сигналы Galileo has или Beidou b2b для получения высокоточных поправок. LoRa options: Power - настраивает мощность передачи модуля Лоры. Channel - настраивает частоту передачи модуля Лоры. В разделе "Files" вы можете скачивать файлы на ваш ПК или смартфон и удалять их с устройства. Ползунок Edit предназначен для удаления файлов. Вы можете удалять файлы выборочно, либо все сразу. Чтобы перейти в этот раздел достаточно нажать последнюю кнопку на нижней панели, либо на главном экране нажать кнопку "Files". В разделе "К803" вам доступны следующие возможности: просмотр текущей прошивки модуля К803 и ее обновление. Для этого достаточно выполнить простую последовательность действий. Сначала нажмите на кнопку "get updates from pidt" для просмотра новых версий модуля. Затем выберите желаемую версию и ответьте на уведомление для ее установки. Завершение обновления будет сопровождаться уведомлением об успешной установке и новым статусом прошивки. Перед обновлением проверьте подключение к WIFI сети. Вы можете получить дополнительную информацию, задать вопросы, а также быть в курсе последних новостей и разработок в официальном Telegram чате PiGo official. Заказать DeshePiGO вы можете в Telegram боте PiSHOP.8.
Обновление.9.
Настройки.10. Файлы
.11. Обновление модуля К803