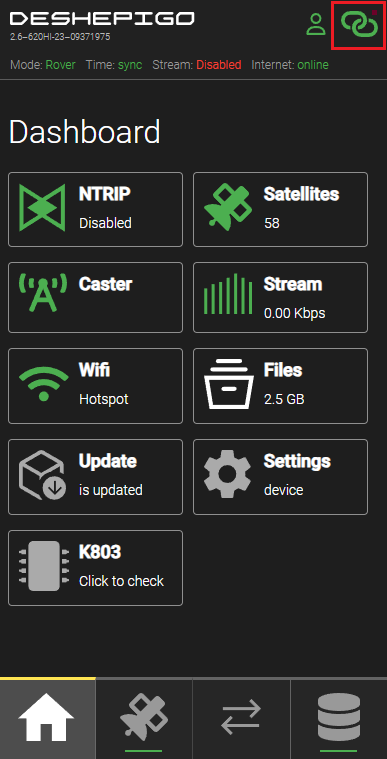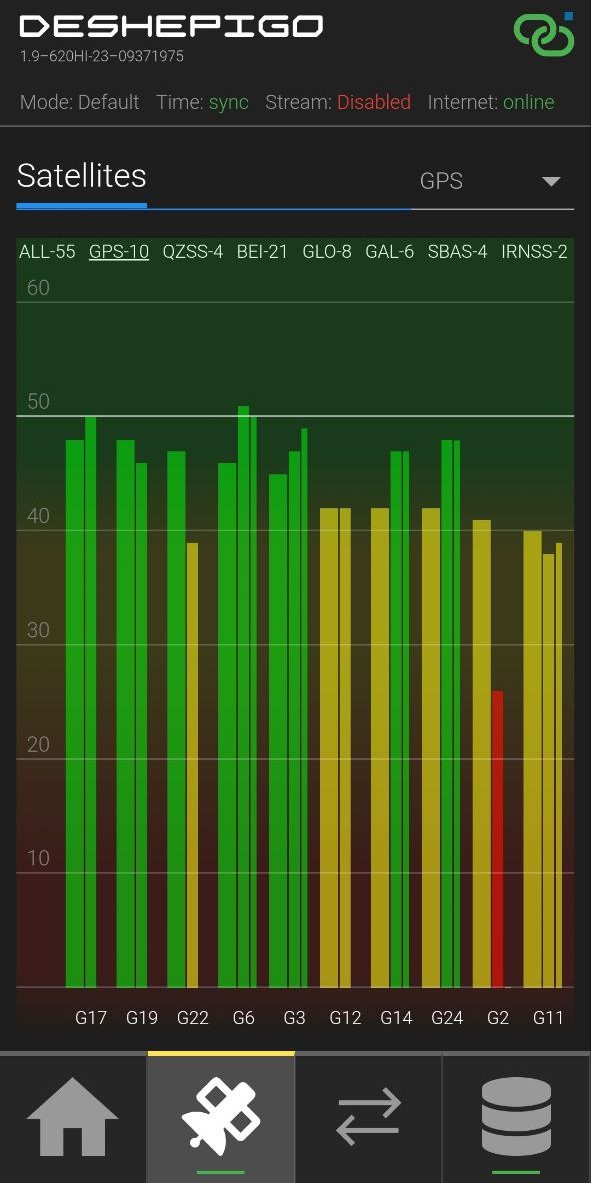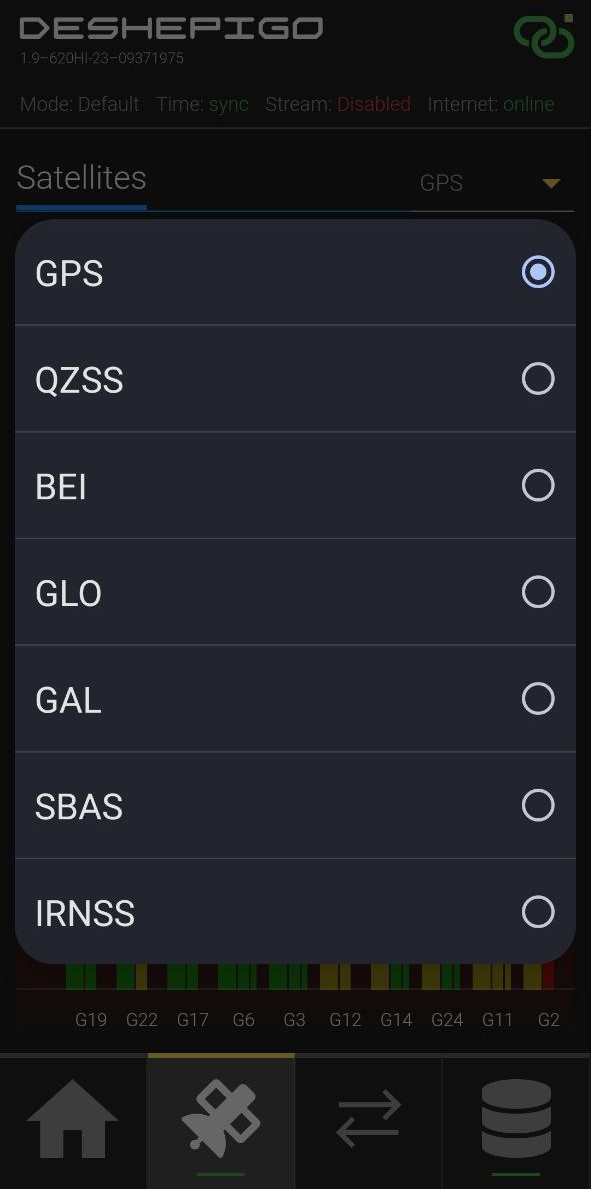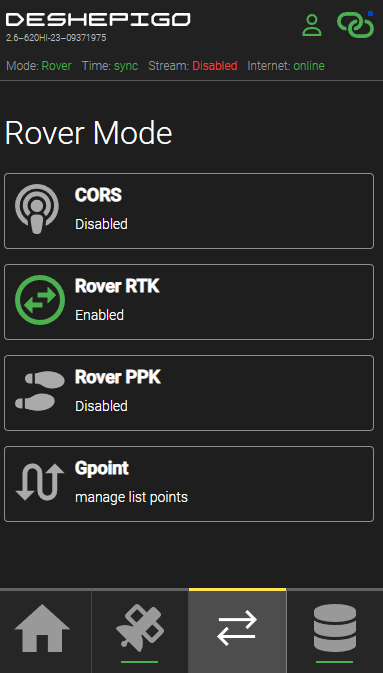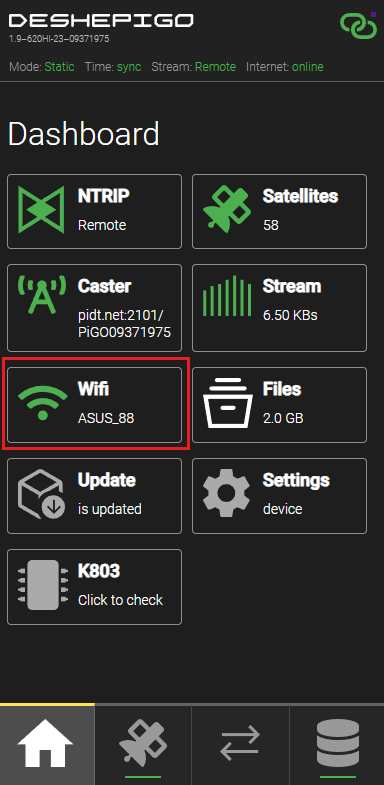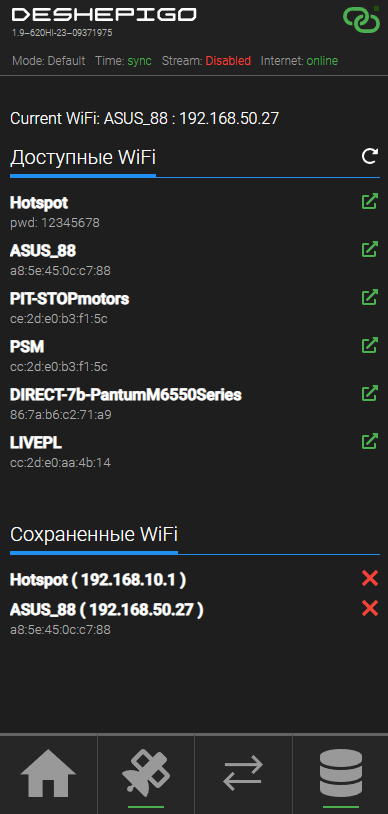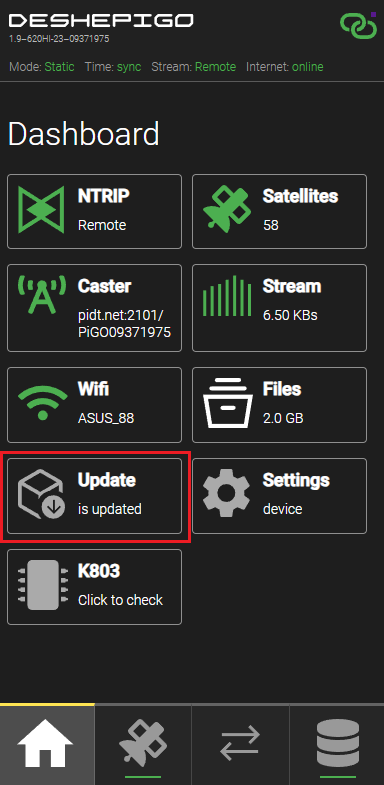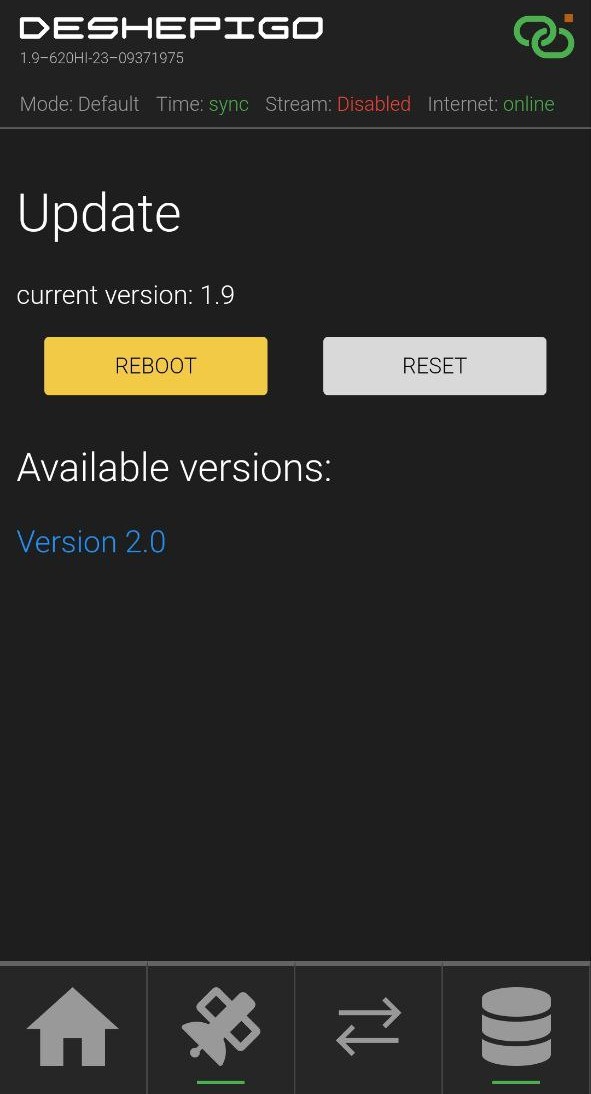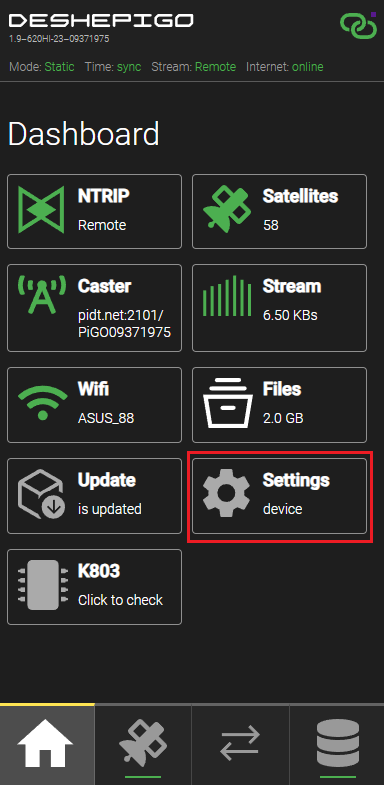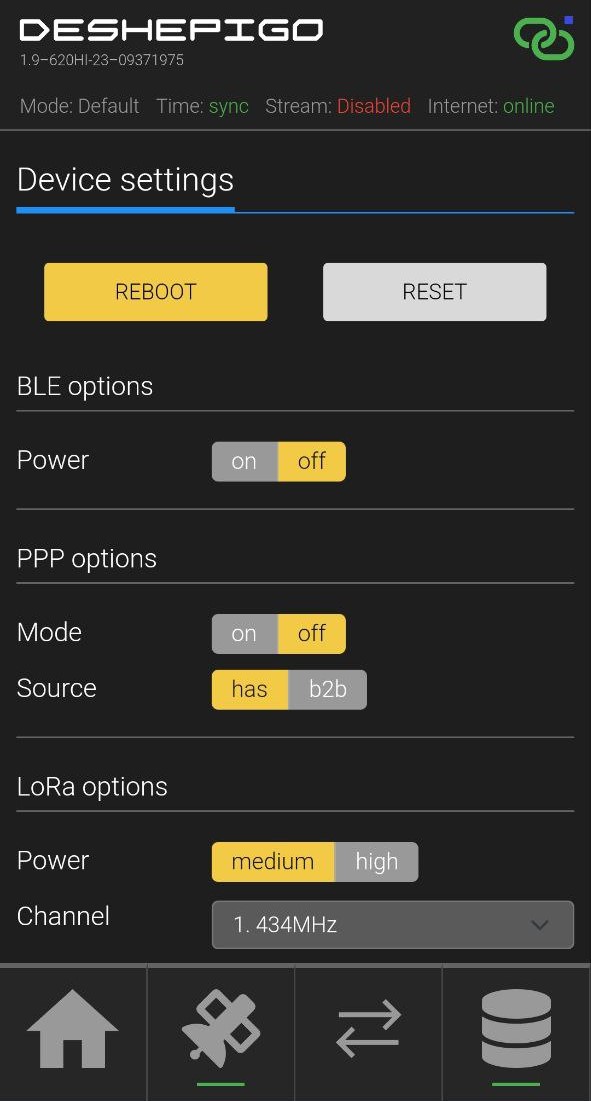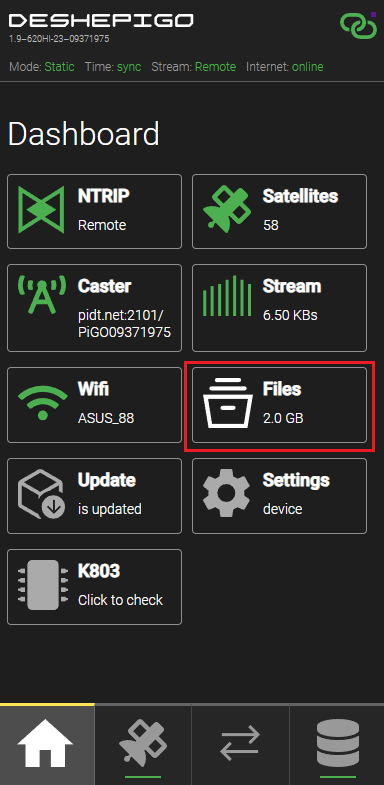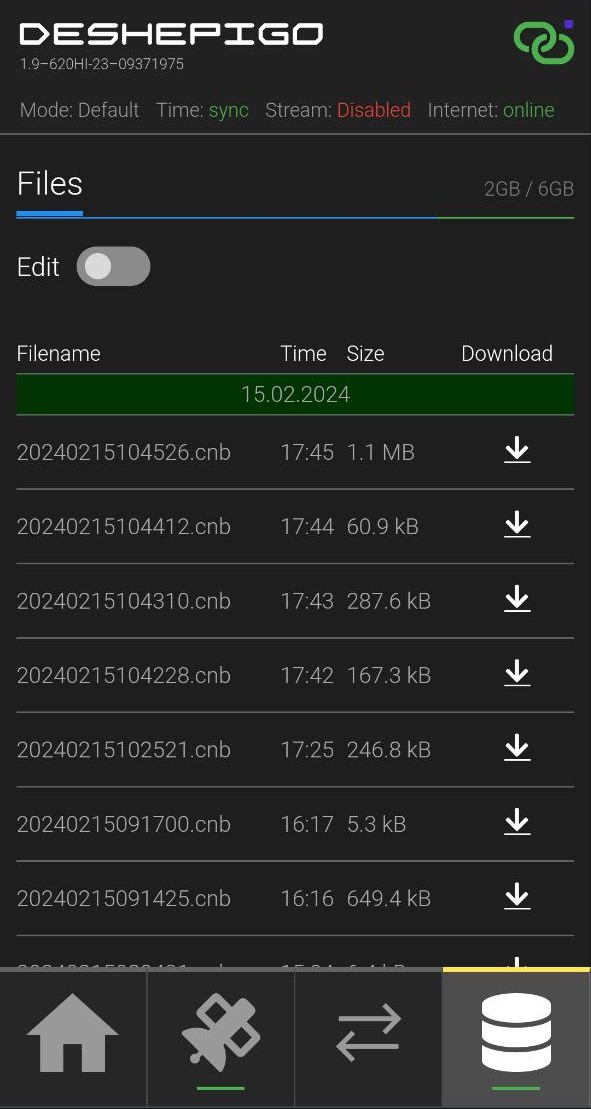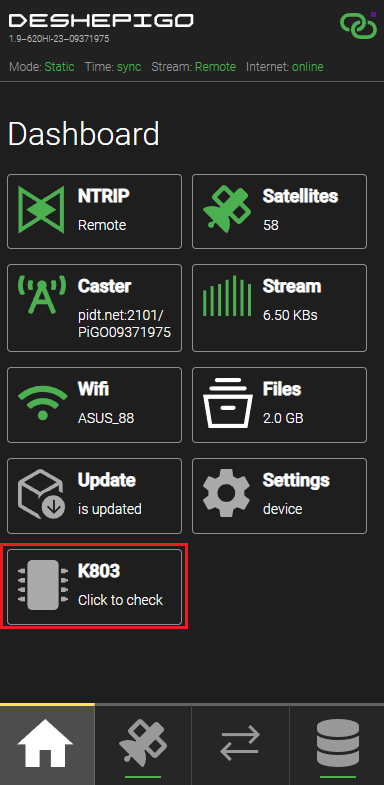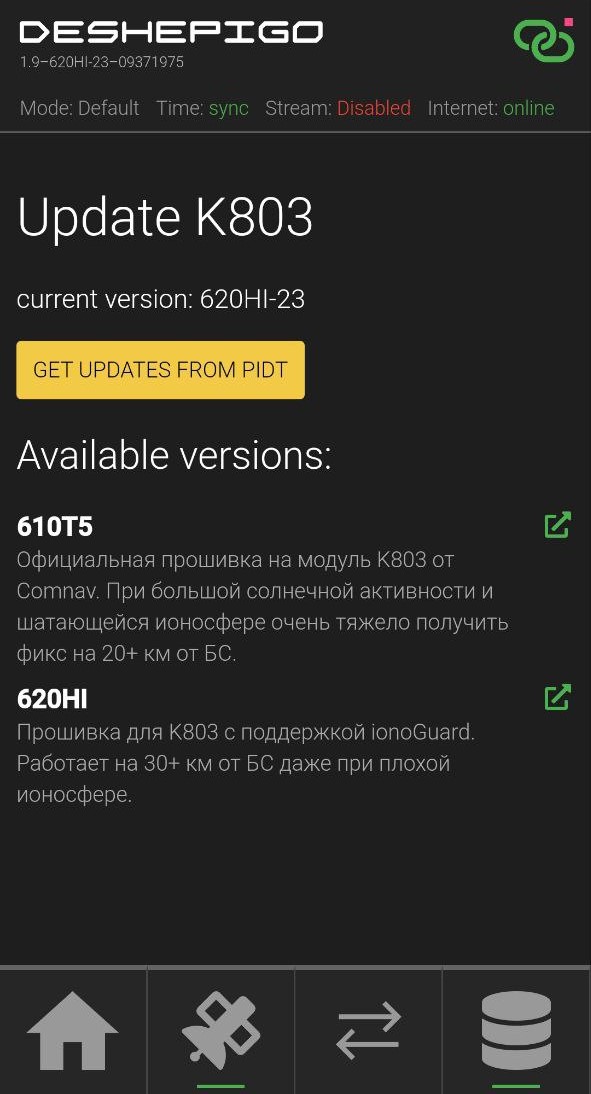Быстрый старт!
В данной статье рассматривается краткий обзор функциональных возможностей приемника DeshePiGO версии 2.6. Для более глубокого понимания работы устройства, рекомендуем ознакомиться со статьёй "DeshePiGO - что это?".
Функционал web интерфейса
- Управление записью статики.
- Управление записью кинематики.
- Работа приёмника в качестве ровера.
- Подключение к Wi-Fi.
- Передача поправок на бесплатный кастер сети pidt.net, локальный кастер, модуль Лора.
- Обновление устройства.
- Отображение спутников.
- Скачивание файлов.
- Разделение файлов статики по часам для удобства архивации и анализа.
- Управление точками.
- Синхронизация точек с сервисами PIDT.
Подключение к приёмнику и веб-интерфейсу
1. Включите приемник:
Подключите антенну и питание. Дождитесь звуковых сигналов инициализации и подключения к Wi-Fi.
2. Подключитесь к точке доступа:
На вашем устройстве выберите сеть DeshePiGOXXXX (пароль: 12345678). Чтобы перейти на web интерфейс введите deshepigoXXXX.local (где XXXX - последние 4 символа из имени точки доступа) или 192.168.10.1 в адресную строку браузера.
3. Подключитесь к Wi-Fi сети (при необходимости):
Выберите вашу сеть на вкладке Wi-Fi web интерфейса. Введите пароль и подтвердите подключение. Дождитесь звукового сигнала успешного подключения.
Порядок включения подробно описан в статье "Порядок включения приёмника". Как подключиться к web интерфейсу читайте в статье "Порядок подключения к web интерфейсу".
Навигация по web интерфейсу
1. Главный экран
На главном экране вы можете ознакомиться со статусами работы и разделами системы.
Описание статусов:
-
Mode: текущий режим работы (Статика, Кинематика, Ровер).
-
Time: sync - синхронизировано время со спутниковым, not sync - не синхронизировано.
-
Stream: статус вещания.
-
Internet: наличие интернет соединения.
Описание разделов:
-
Ntrip: отображает выбранный поток вещания.
-
Caster: показывает текущий статус вещания. (адрес, порт, точка подключения)
-
Satellites: отображает количество спутников, которые видит приёмник. По нажатию на этот статус, вы можете перейти в раздел со спутниками.
-
Stream: отображает скорость передачи данных.
-
Wifi: показывает подключенную сеть. По нажатию на этот статус, вы можете перейти в раздел с Wifi.
-
Update, Settings, Files, К803: кнопки для перехода в разделы обновления, настроек и записанных файлов.
Панель быстрого доступа: 4 кнопки в нижней панели позволяют мгновенно перейти к нужным разделам: Главный экран, Спутники, Режимы работы, Файлы.
На главном экране, сразу под логотипом, вы обнаружите информацию о версии и серийном номере вашего устройства, а также о версии прошивки модуля. (Пример со скриншота: 1.9 - версия устройства, 620HI-23 - прошивка модуля, 09371975 - серийный номер устройства.)
На скриншоте красным цветом отмечен значок, который свидетельствует об успешном подключении. Если этот значок окрасится в красный цвет, это означает, что подключение к DeshePiGO не удалось. В том же поле находится мигающий квадратик, сигнализирующий о передаче статусов работы. Если этот квадратик перестанет мигать, это подразумевает, что произошла какая-то ошибка.
2. Спутники
В разделе "Satellites" вы можете просмотреть состояние спутников в виде столбцовой диаграммы. При необходимости, вы можете использовать фильтр для отображения определенных спутниковых группировок. Чтобы перейти в этот раздел, на главном экране нажмите на статус Satellites, либо на нижней панели нажмите на вторую кнопку.
3. Режимы работы приёмника
Для начала записи данных статики или кинематики перейдите в раздел "Rover Mode", нажав третью кнопку на нижней панели. Здесь вы сможете активировать режимы Статики и Кинематики, а также использовать приемник в качестве RTK Ровера.
4. WI-FI
Для обновления и скачивания файлов необходимо подключаться к Wi-Fi сети. Однако скачивание файлов также возможно в режиме точки доступа. Сохраненные сети можно удалить, а также посмотреть IP-адрес, который был присвоен устройству в момент последнего подключения. На скриншоте красным цветом выделена кнопка на главном экране, по которой можно перейти в данный раздел. Как подключиться к Wi-Fi сети читайте в статье "Порядок подключения к web интерфейсу".
DeshePiGO не подключается к wifi сетям, имя которых содержат пробелы и русские буквы.
5. Обновление
В разделе “Update” вы можете обновить DeshePiGO до последней версии. При наличии новой версии web интерфейса, в разделе появиться кнопка обновления. Красным цветом выделана кнопка, по которой можно перейти в раздел с обновлениями. Порядок обновления подробно описан в статье "Порядок обновления приёмника".
6. Настройки
Чтобы перейти в раздел с настройками нажмите кнопку "Settings" на главном экране. В разделе вы можете настроить такие параметры как:
BLE options:
Power - включает/отключает передачу данных по BLE. С помощью BLE, вы сможете подключиться к 7Star и использовать приёмник, как PiGO Lite.
PPP options:
Mode - включает/отключает режим PPP для работы с ГНСС-приемником без базовой станции в непосредственной близости от пользователя. Метод PPP отличается от стандартного Single решения повышенной точностью.
Sorse - включает ГНСС сигналы Galileo has или Beidou b2b для получения высокоточных поправок.
LoRa options:
Power - настраивает мощность передачи модуля Лоры.
Channel - настраивает частоту передачи модуля Лоры.
7. Файлы
В разделе "Files" вы можете скачивать файлы на ваш ПК или смартфон и удалять их с устройства. Ползунок Edit предназначен для удаления файлов. Вы можете удалять файлы выборочно, либо все сразу. Чтобы перейти в этот раздел достаточно нажать последнюю кнопку на нижней панели, либо на главном экране нажать кнопку "Files".
8. Обновление модуля К803
В разделе "К803" вам доступны следующие возможности: просмотр текущей прошивки модуля К803 и ее обновление. Для этого достаточно выполнить простую последовательность действий. Сначала нажмите на кнопку "get updates from pidt" для просмотра новых версий модуля. Затем выберите желаемую версию и ответьте на уведомление для ее установки. Завершение обновления будет сопровождаться уведомлением об успешной установке и новым статусом прошивки. Перед обновлением проверьте подключение к WIFI сети.
Вы можете получить дополнительную информацию, задать вопросы, а также быть в курсе последних новостей и разработок в официальном Telegram чате PiGo official. Заказать DeshePiGO вы можете в Telegram боте PiSHOP.