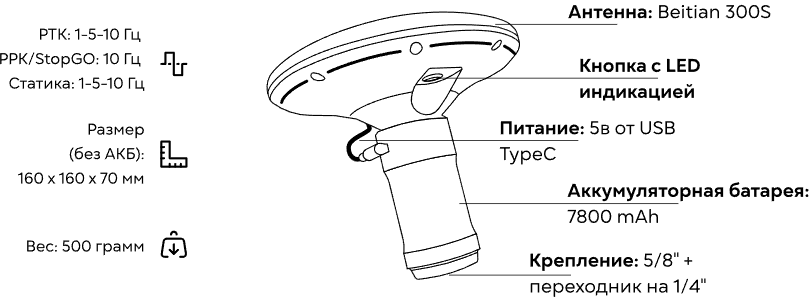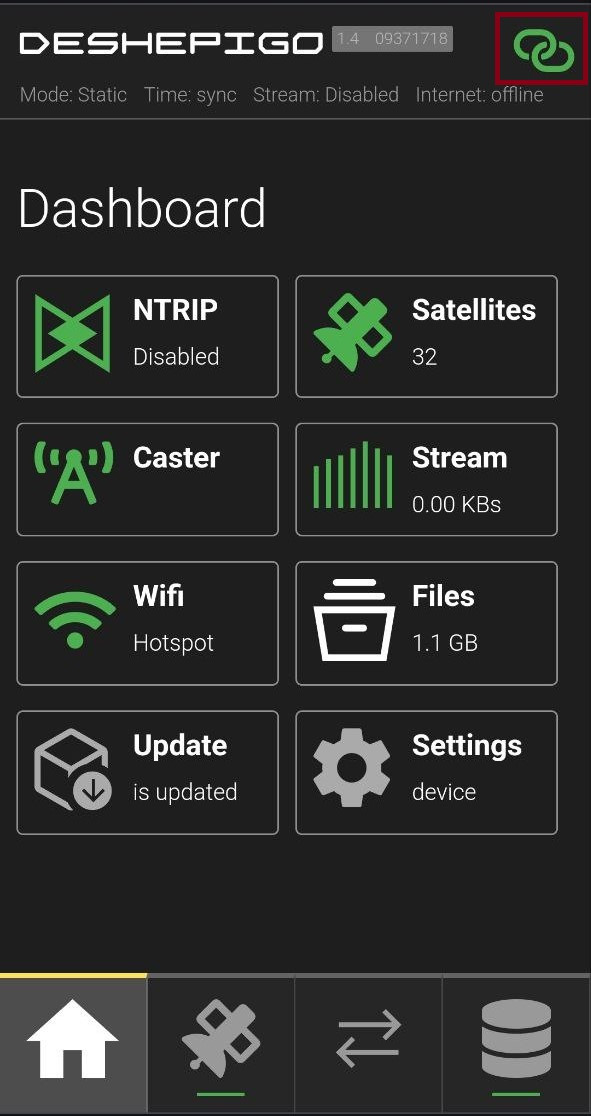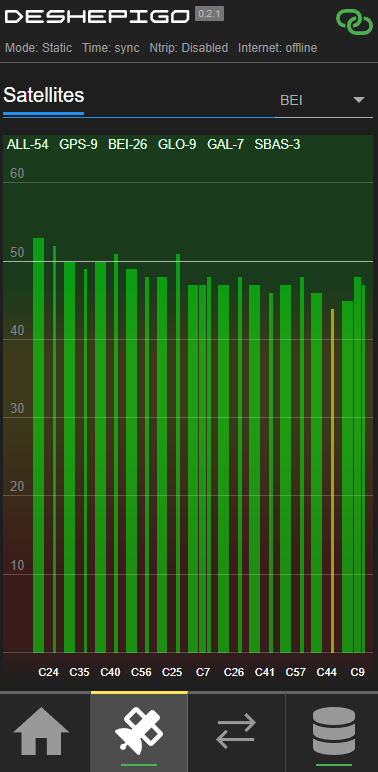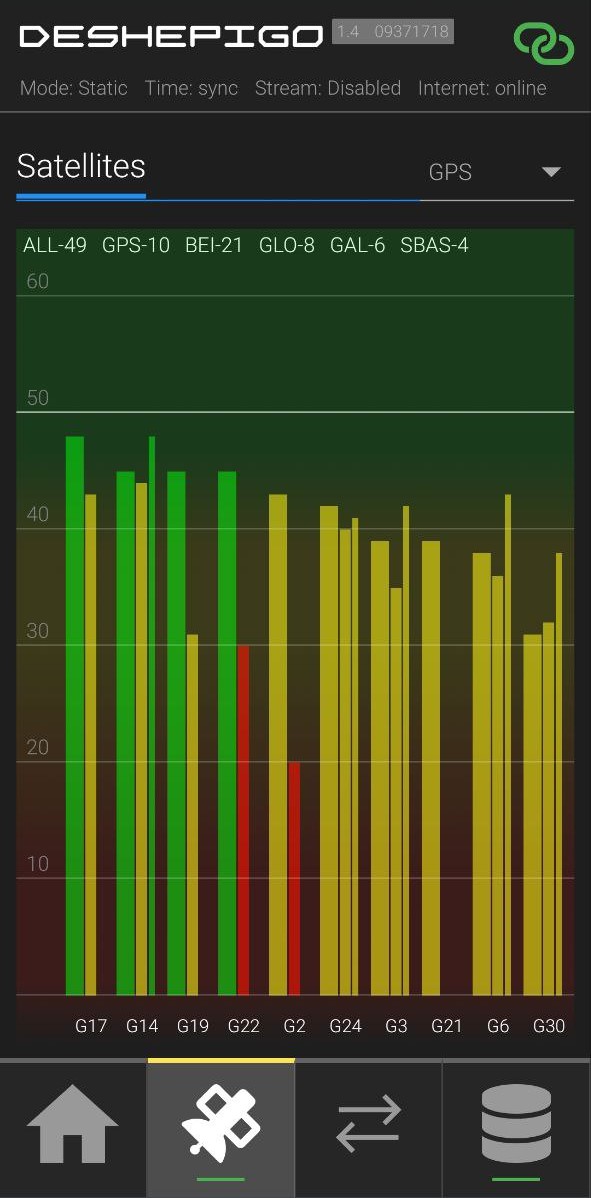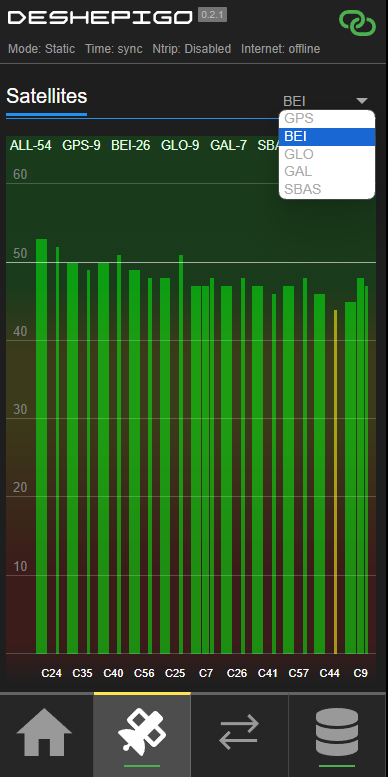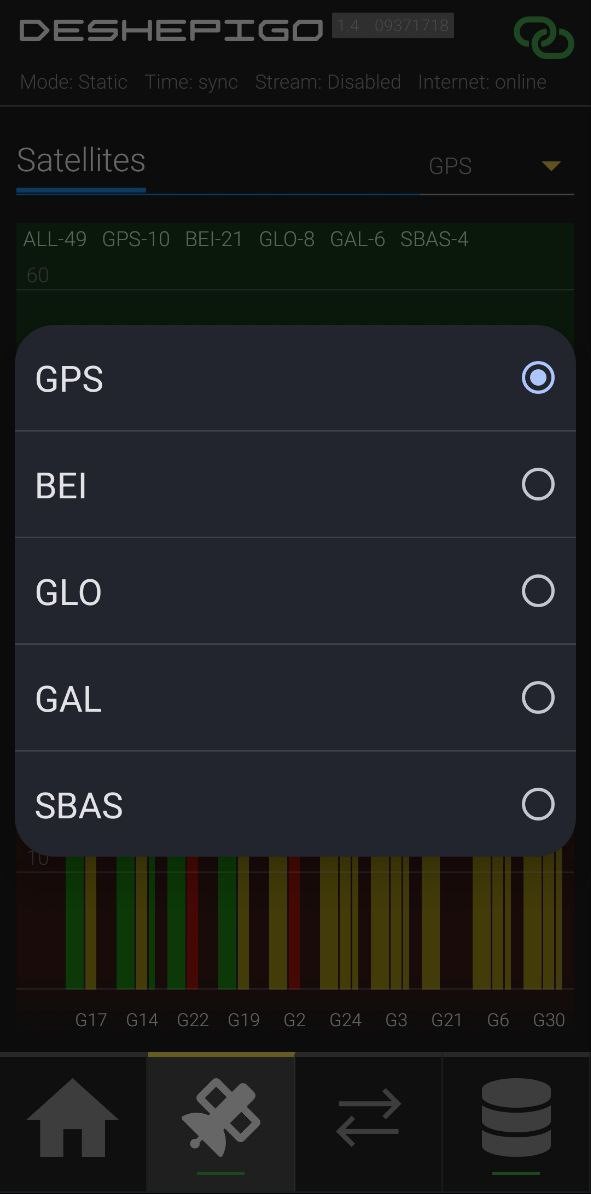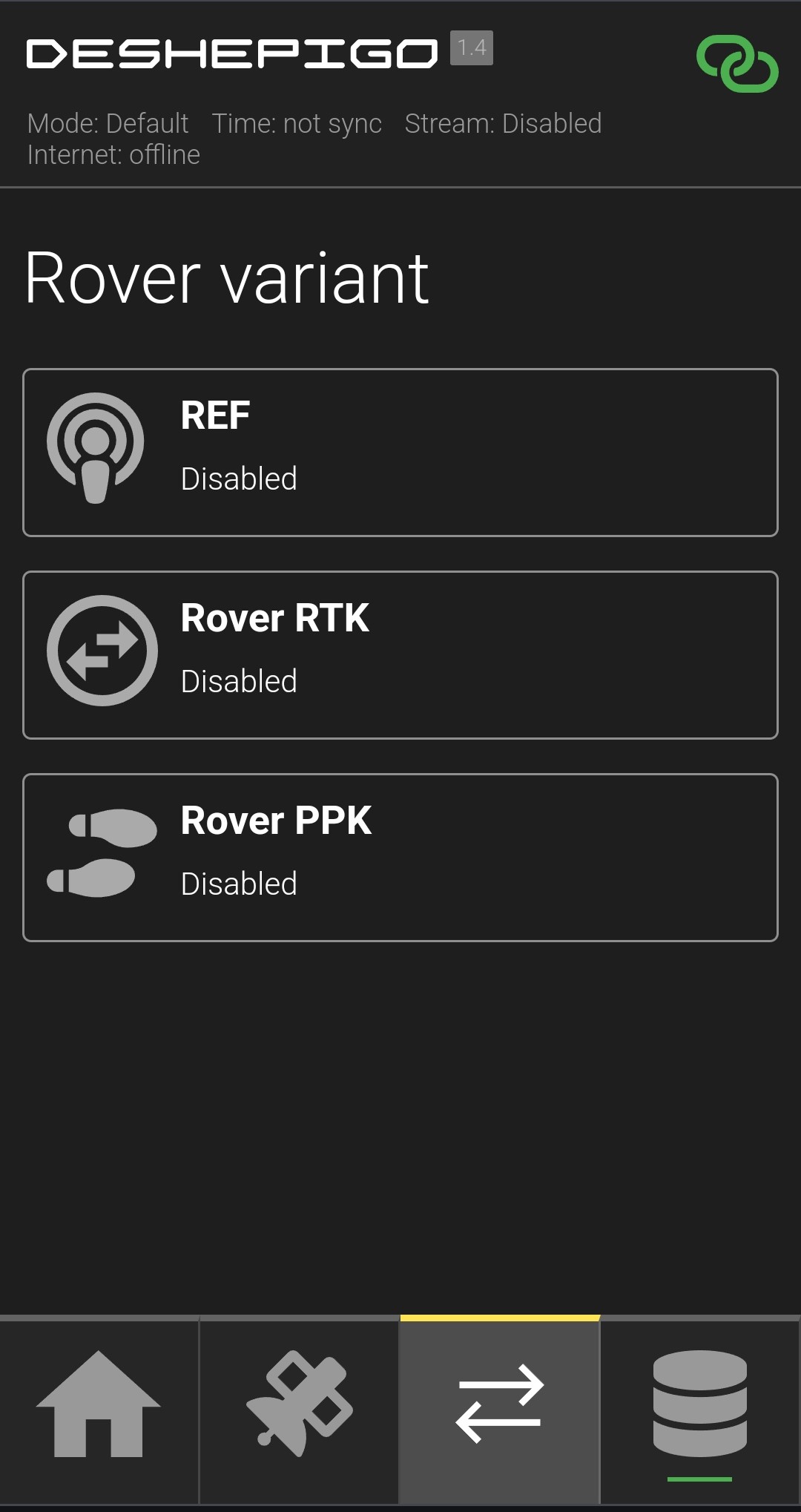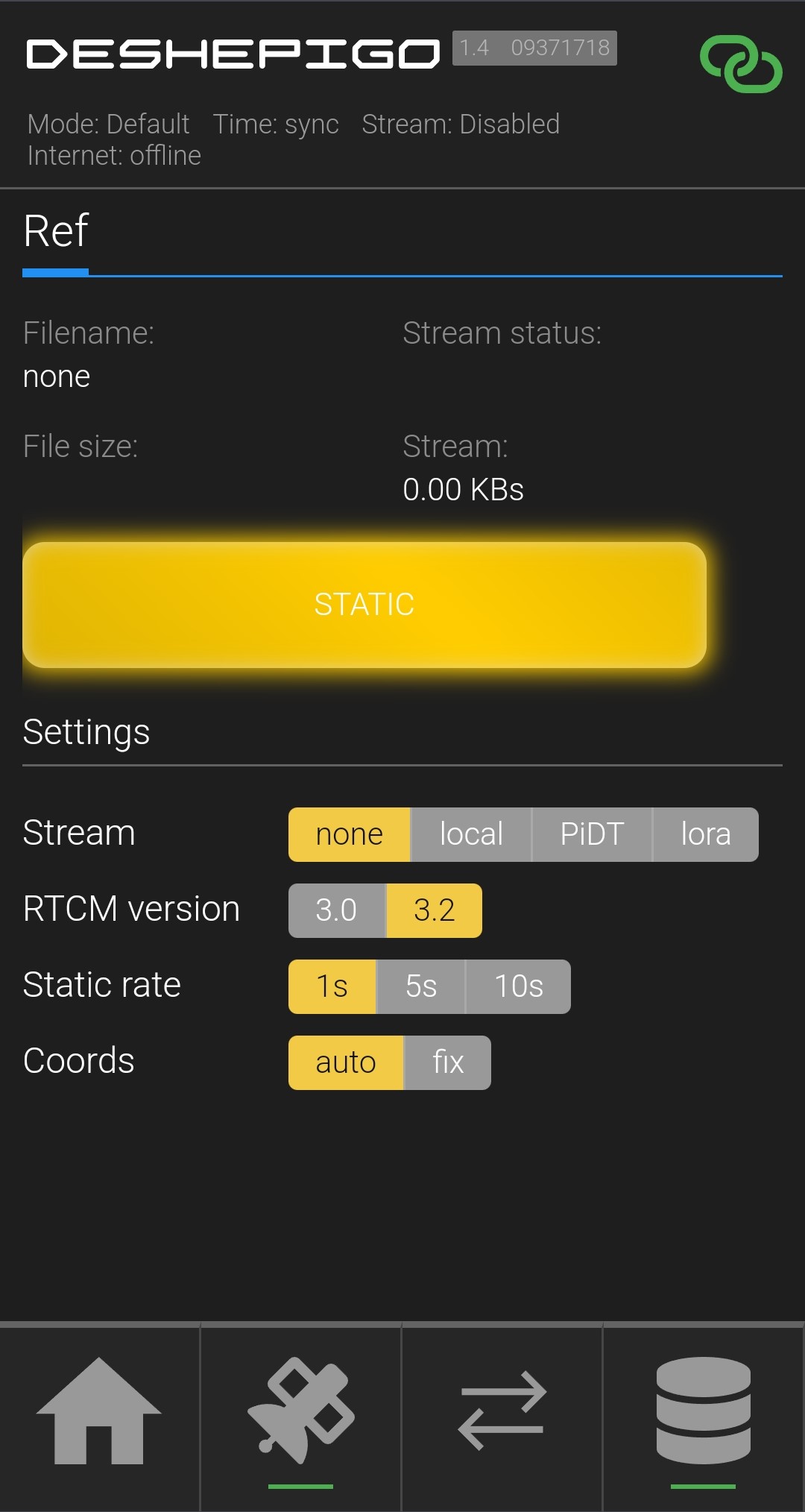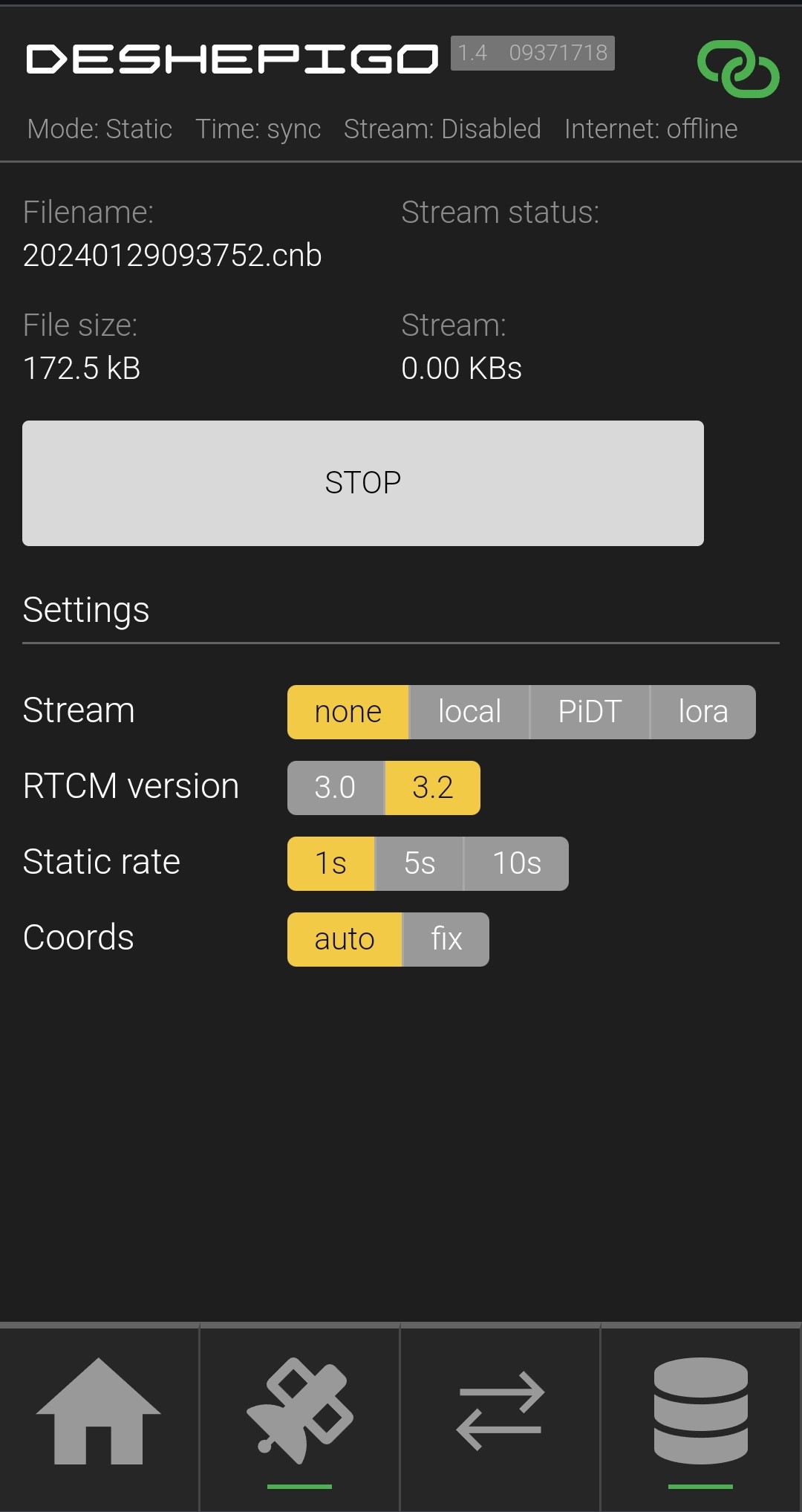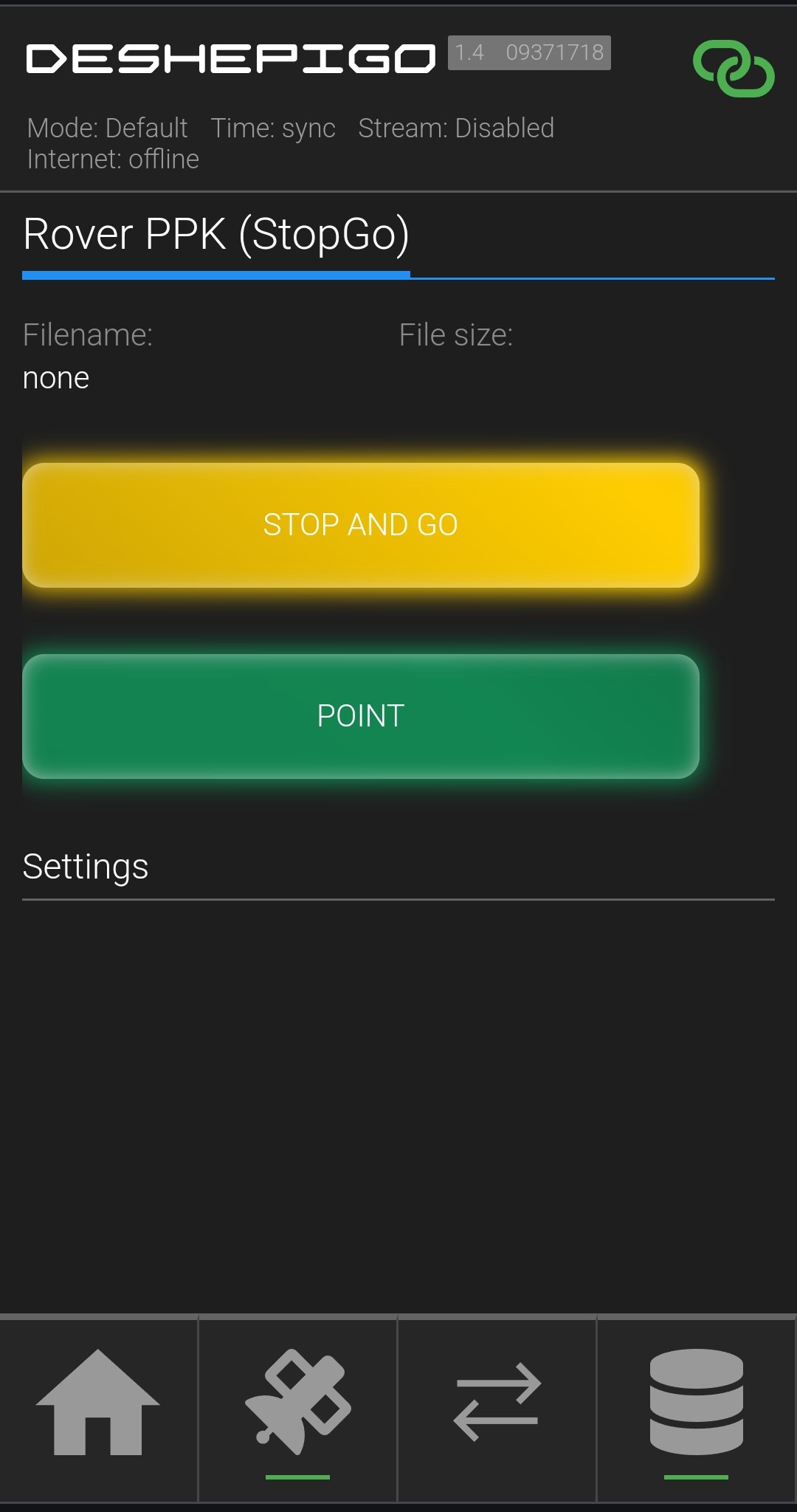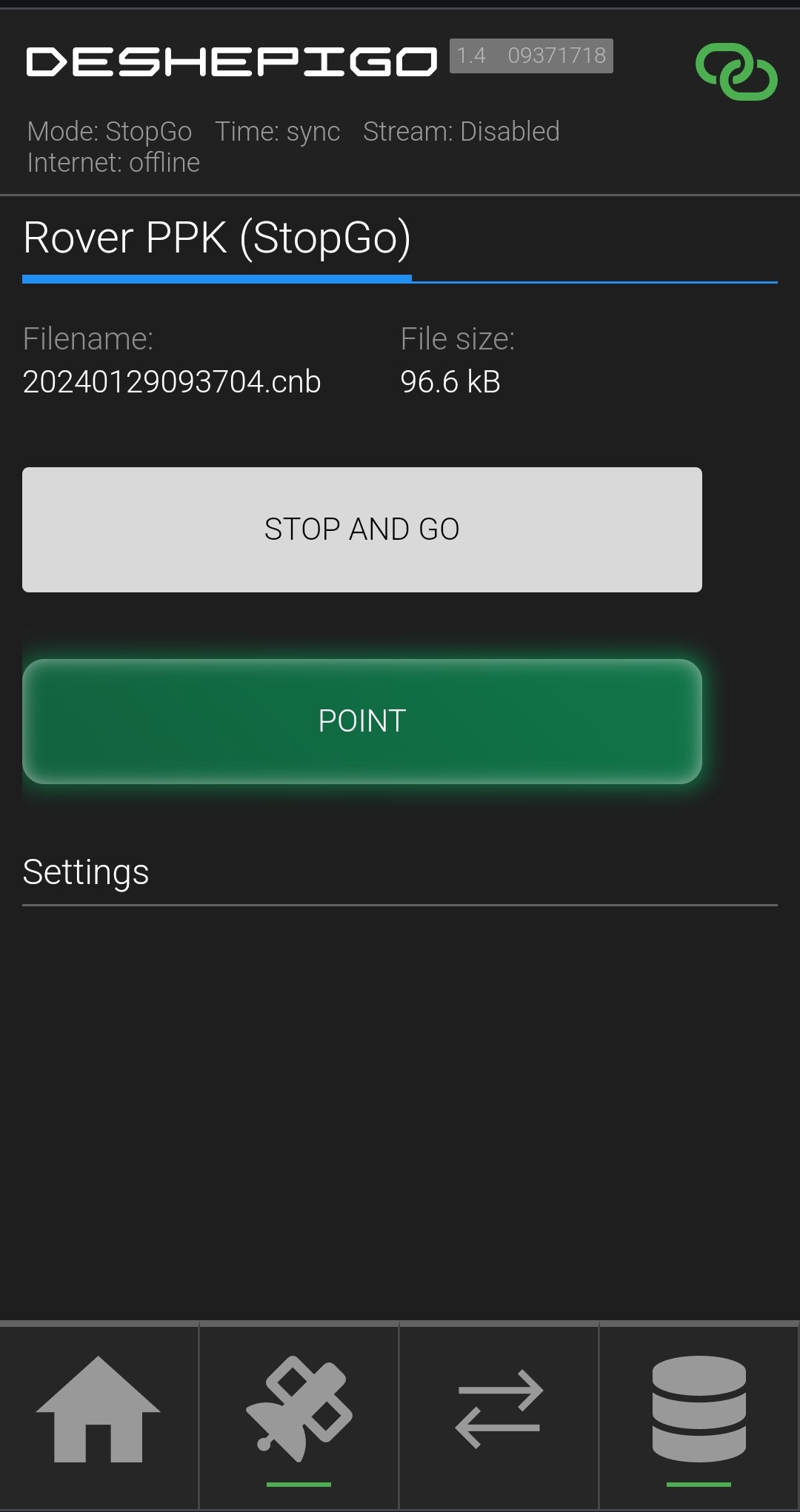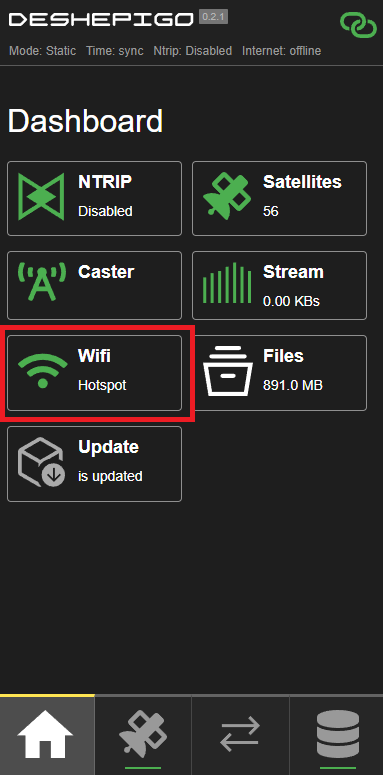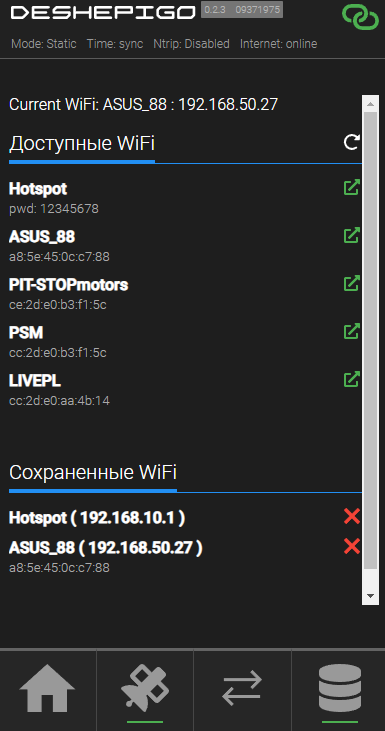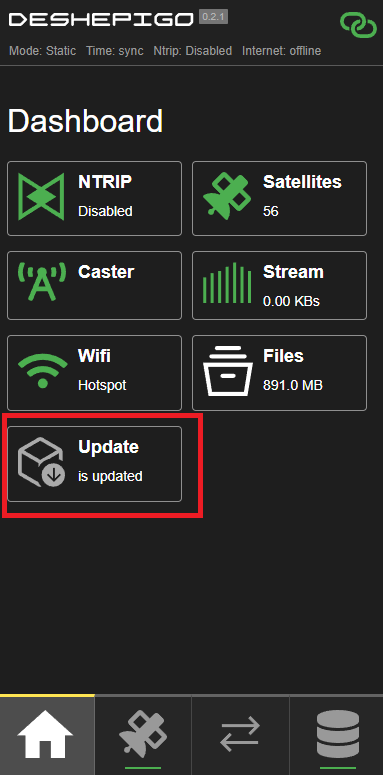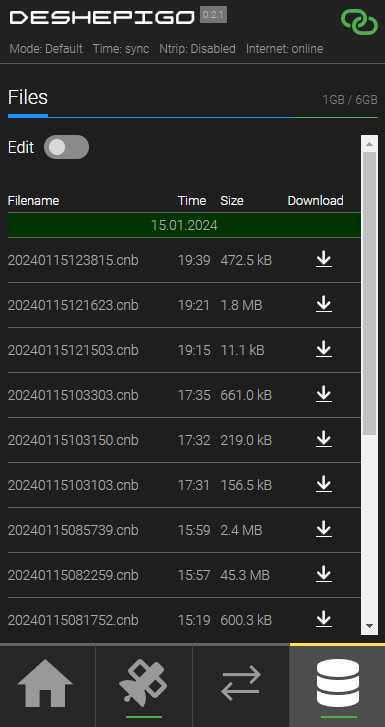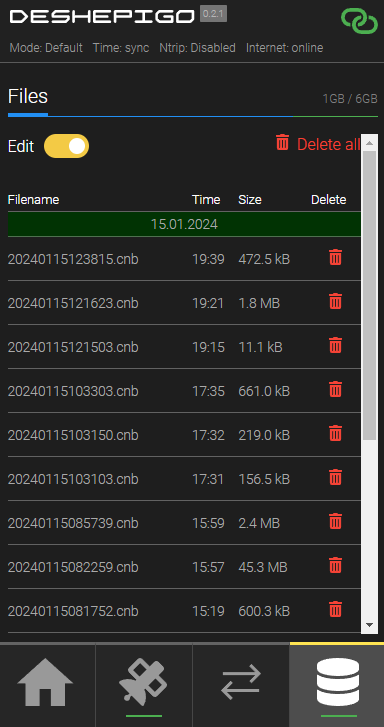Быстрый старт!
Комплектация и индикация
В стандартный комплект поставки приёмника DeshePiGO входит:
- Приёмник DeshePiGO со встроенной патч-антенной Beitian 300S
- Кабель USB Type-C
Для управления устройством предусмотрена кнопка на нижней части антенны. Взаимодействие с приёмником происходит посредством следующего:
1. При 5-тикратном коротком нажатии на кнопку, принудительно создается точка доступа. Процесс сопровождается звуковым сигналом «звук успешного подключения к wifi сети».
4. При долгом нажатии (более 3 секунд) на кнопку, DeshePiGO начнёт издавать звук запуска статики, что означает начало записи сессии Static. Подробнее о работе приёмника в этом режиме читайте в статье "Режим Static".
5. При нажатии коротко + долго на кнопку, устройство издаст звук запуска кинематики, он означает старт записи сессии StopGO Kinematic с частотой 10 Гц. При последующих кратких нажатиях, происходит сбор эпох измерений за период 5 секунд и генерация метки в выходном файле, при этом устройство издает звук записи метки. Подробнее о работе приёмника в этом режиме читайте в статье "Режим StopGo Kinematic".
Порядок включения приёмника
- sync - синхронизировано время со спутниковым
- not sync - не синхронизировано
Звук инициализации и подключение к wifi сети могут звучать в разном порядке, так как это два параллельных процесса.
Порядок подключения к web интерфейсу
Обратите внимание, что в названии точки доступа будут указаны уникальные 4 символа, которые в дальнейшем будут использоваться для подключения к веб интерфейсу! Запомните их или сохраните.
Чтобы подключиться к Wi-Fi или локальной сети, выполните следующие действия:
1. Подключитесь к точке доступа DeshePiGOXXXX.
2. Используйте последние 4 символа из имени точки доступа для перехода на web интерфейс.
3. Перейдите на вкладку Wi-Fi на главном экране. Подключитесь к вашей сети.
4. Отключитесь от точки доступа DeshePiGOXXXX и подключитесь к вашей сети .
5. Подождите, пока устройство подключится к Wi-Fi. Подключение будет сопровождаться звуковым сигналом.
Если вы услышите звук успешного подключения к wifi сети, то устройство подключено к Wi-Fi. Перейдите по адресу deshepigoхххх.local.
Проблемы:
Если адрес deshepigoхххх.local не работает, то перейдите по адресу вашего роутера и посмотрите какой ip адрес присвоен DeshePiGO или 5-тикратным коротким нажатием переведите DeshePiGO в состояние точки доступа, подключитесь к веб интерфейсу и перейдите в раздел Wi-Fi. В подразделе сохраненных Wi-Fi, указывается последний присвоенный в сети IP адрес (ниже есть скриншот с данного экрана), запомните его и подключите снова DeshePiGO к этой точке. Перейдите в эту сеть Wi-Fi, после этого зайдите на web интерфейс по IP адресу, запомненному ранее.
Если вы услышите звук ошибки соединения с wifi сетью, то устройство не подключилось к выбранной Wi-Fi сети. Вероятно, вы ошиблись при вводе пароля. Устройство автоматически перейдет в режим точки доступа, если этого не произошло, то перейдите в режим точки доступа коротко нажав пять раз на кнопку питания. Затем снова подключитесь к точке доступа DeshePiGO. Удалите сохраненную точку и заново подключитесь к нужной Wi-Fi сети.
Функционал
Функционал web интерфейса:
- Управление записью статики.
- Подключение к Wi-Fi.
- Передача поправок на бесплатный кастер сети pidt.net или на локальный кастер.
- Обновление устройства.
- Отображение спутников.
- Скачивание файлов.
1. Главный экран.
На главном экране вы можете ознакомиться со статусами работы системы.
Описание статусов:
-
Mode: текущий режим работы
-
Time: sync - синхронизировано время со спутниковым, not sync - не синхронизировано
-
Stream: статус вещания
-
Internet: наличие интернет соединения
На скриншоте красным цветом отмечен значок, который сигнализирует об успешном подключении. Если значок станет красным, это означает, что не удалось подключиться к DeshePiGO.
2. Спутники.
В разделе «Satellites» вы можете просмотреть состояние спутников в виде столбцовой диаграммы. При необходимости, вы можете использовать фильтр для отображения определенных спутниковых группировок.
3. Статика и Кинематика.
Чтобы начать запись статики или кинематики перейдите в раздел Rover variant.
3. Статика.
Чтобы начать запись статики, перейдите в раздел «Ref». Здесь вы можете настроить параметры и начать запись. Подробнее о работе режима в статье «Режим Static».
4. Кинематика.
В разделе «Rover PPK» вы можете начать запись кинематики. Подробнее о работе режима в статье "Режим StopGo Kinematic".
4. WI-FI.
Для обновления и скачивания файлов необходимо подключаться к Wi-Fi сети. Однако скачивание файлов также возможно в режиме точки доступа. Сохраненные сети можно удалить, а также посмотреть IP-адрес, который был присвоен устройству в момент последнего подключения.
5. Обновление.
В разделе “Update” вы можете обновить DeshePiGO до последней версии.
6. Файлы.
В разделе «Files» вы можете скачивать файлы на ваш ПК или смартфон и удалять их с устройства.
Вы можете получить дополнительную информацию, задать вопросы, а также быть в курсе последних новостей и разработок в официальном Telegram чате PiGo official. Заказать DeshePiGO вы можете в Telegram боте PiSHOP.