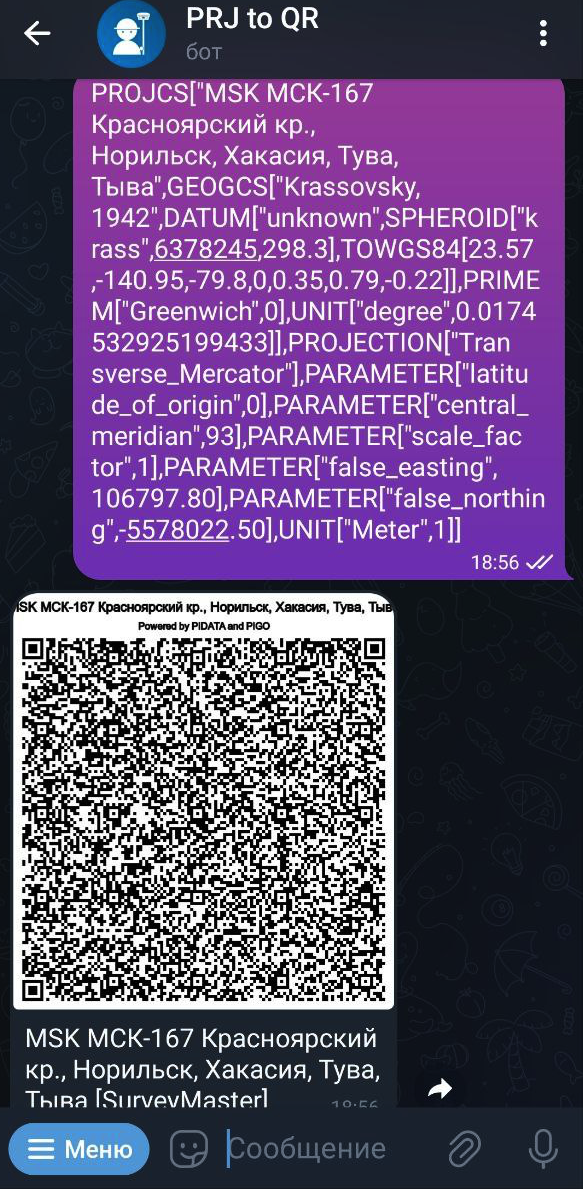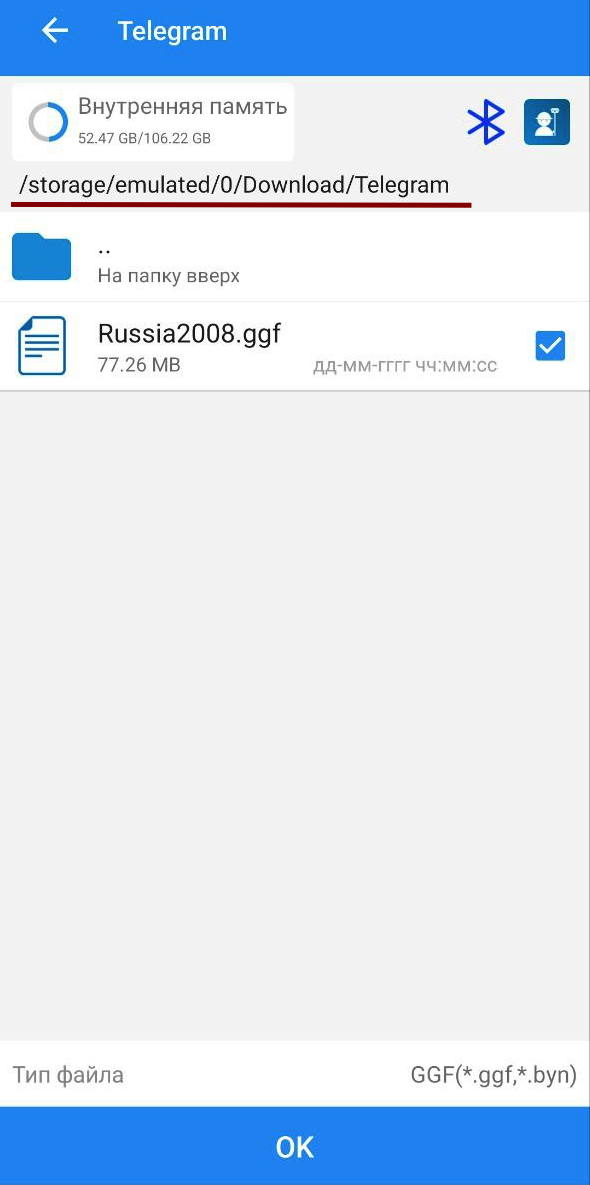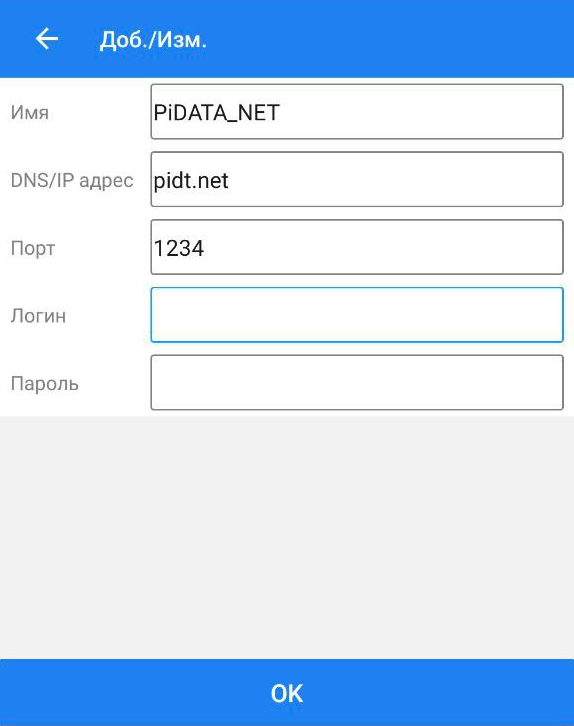Быстрый старт!
Комплектация и индикация
В стандартный комплект поставки приёмника PiGO Lite входит:
- Приёмник PiGO Lite
- Спиральная антенна Harxon HX-CH7609A
- Удобный кейс
- Кабель USB Type-C - USB Type-C
Взаимодействие с приёмником происходит посредством следующего:
1.Индикатор Power показывает наличие питания на PiGO Lite. При подаче питания загорается красным цветом.
2.Индикатор SAT показывает, сколько спутников на данный момент видит приемник (периодически моргает столько раз, сколько спутников видит).
3.Индикатор RTK информирует о том, что формируется RTK поправки (моргает раз в секунду, если формируются).
4.Индикатор PPS показывает наличие синхроимпульса (нужен для внутренней работы).
5.Разъём Type-C служит для подачи питания, а также для связи с PiGO Lite по кабелю.
6.Крепление 1/4" - популярный крепёж, который используется во многих штативах, держателях и.т.д.
Настройка PiGO Lite
Прежде всего перед началом работы необходимо установить приложение 7Star. Ссылку на приложение можно найти в Telegram канале «Инфа и файлы PiGO PiDATA».
Новые версии приложения 7Star вы можете найти в книге "Полезные материалы"
Порядок подключения и настройки:
1. Подключение к приёмнику.
Для того чтобы подключиться переходим в раздел подключения. Для этого следует нажать на поле «Нажмите чтобы подключить приёмник» и выставить параметры:
- Модель приёмника: RTK
- Тип Соединения: Bluetooth / USB OTG
- Приёмник: Pi GO
После успешного соединения программа будет отображать режим работы приёмника, количество спутников.
В разделе «Небо» будет отображаться расположение спутников на небосводе.
Для доступа к полному функционалу приложения необходимо в настройках выйти из kboard режима.
2. Установка системы координат.
Для установки системы координат переходим в Telegram канал FIND PRJ, в строке сообщения набираем нужную зону и копируем текст, содержащий проекцию. Далее переходим в Telegram бот PRJ to QR, который генерирует текст проекции в QR код. Для загрузки системы координат создаём новый проект в разделе "Проект", нажимаем «Список СК» и выбираем сканирование QR.
Если у вас есть собственная калибровка в EFT, вам необходимо выгрузить DAM файл из вашего контроллера. После этого отправьте файл в бот PRJ to QR. В ответ вы получите QR код для SurveyMaster, который содержит вашу калибровку, а также информацию о наклоне плоскости для расчета высоты. Подробная инструкция находиться в книге "Миграция из стороннего ПО".
После загрузки системы координат поступит уведомление о необходимости загрузить модель геоида для использования в проекте нормальных высот. При скачивании модели через Telegram канал, файл будет находится по следующему пути.
3. Настройка соединения приёмника с RTK сетью на примере PiDATA NET.
Для соединения с сетью PiDATA_NET переходим в раздел "Ровер" и нажимаем кнопку "Добавить". Переходим в список серверов и добавляем новую сеть. Пример ввода данных представлен на скриншоте. Для получения персонального логина и пароля необходимо пройти в Telegram бот PiDATA user bot и прописать /start и /register. В поле DNS / IP адрес прописываем pidt.net, либо 159.69.143.225.
После добавления новой сети, следует добавить точку подключения. Для этого выбираем созданную сеть, далее нужно выбрать ближайшую к вам базовую станцию. Сделать это можно по адресу pidt.net. Прописываем полученный логин и пароль.
После добавления точки доступа необходимо нажать кнопку "Применить" для того, чтобы убедиться в том, что приемник получает данные с базовой станции.
Следует обратить внимание на индикатор, стрелки должны бежать в направлении иконки мобильного устройства. Также спустя короткий промежуток времени должен измениться индикатор режима работы приемника.
Подробное описание подключения к сети PiDATA вы можете прочитать в статье "Подключение к сети PiDATA".



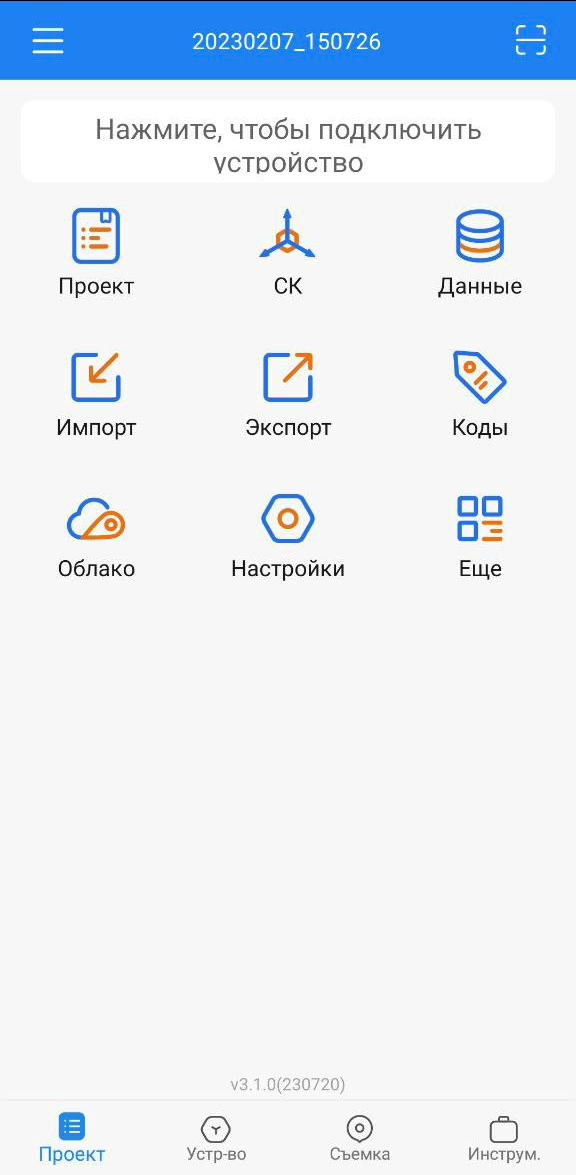
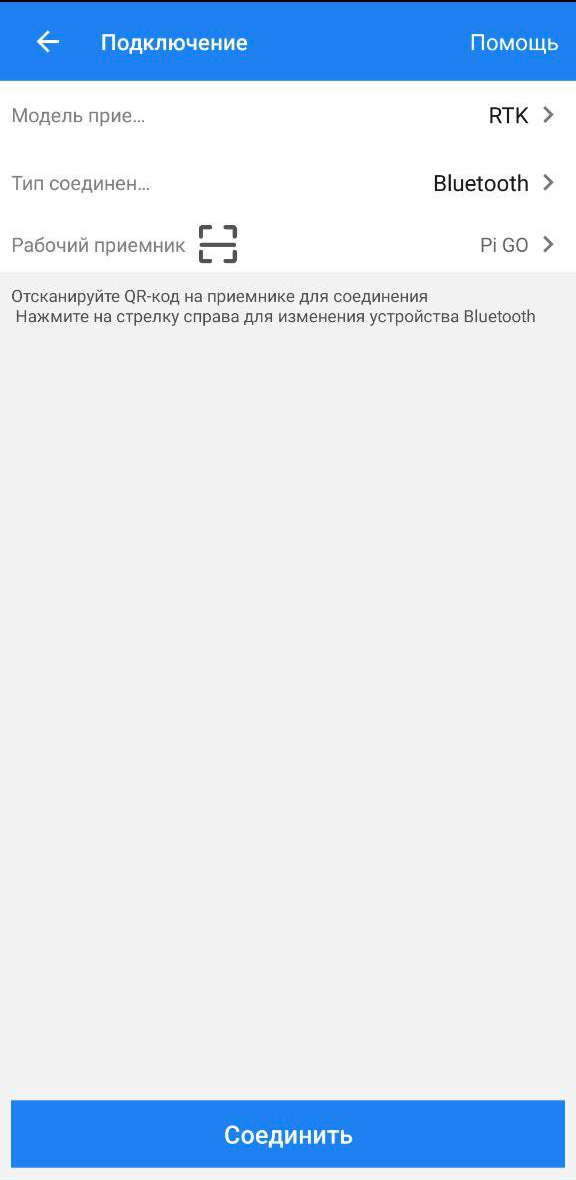
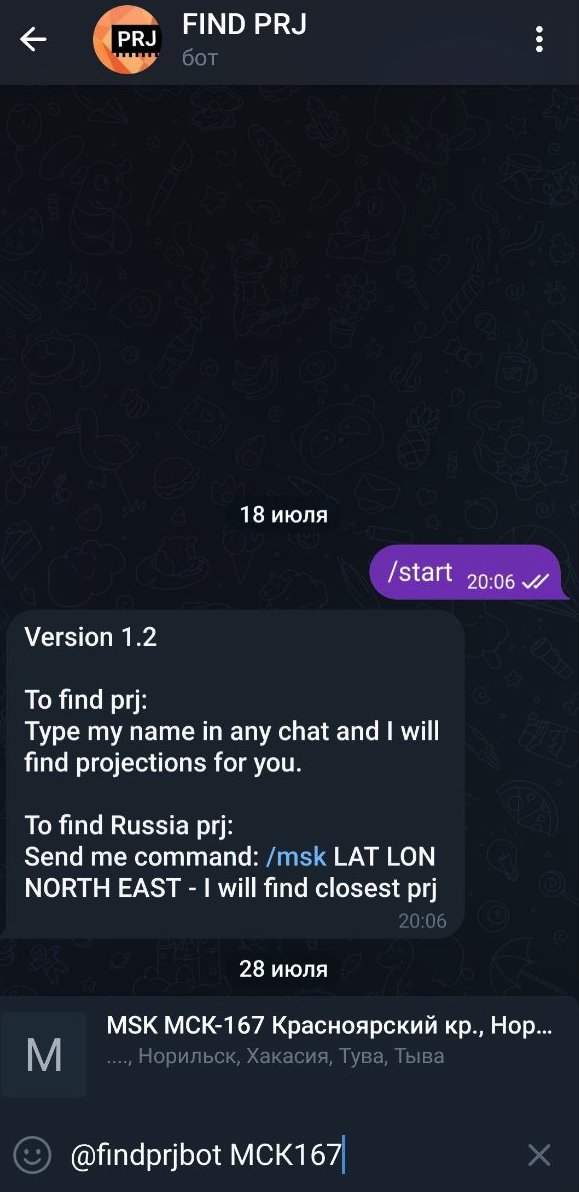 .
.