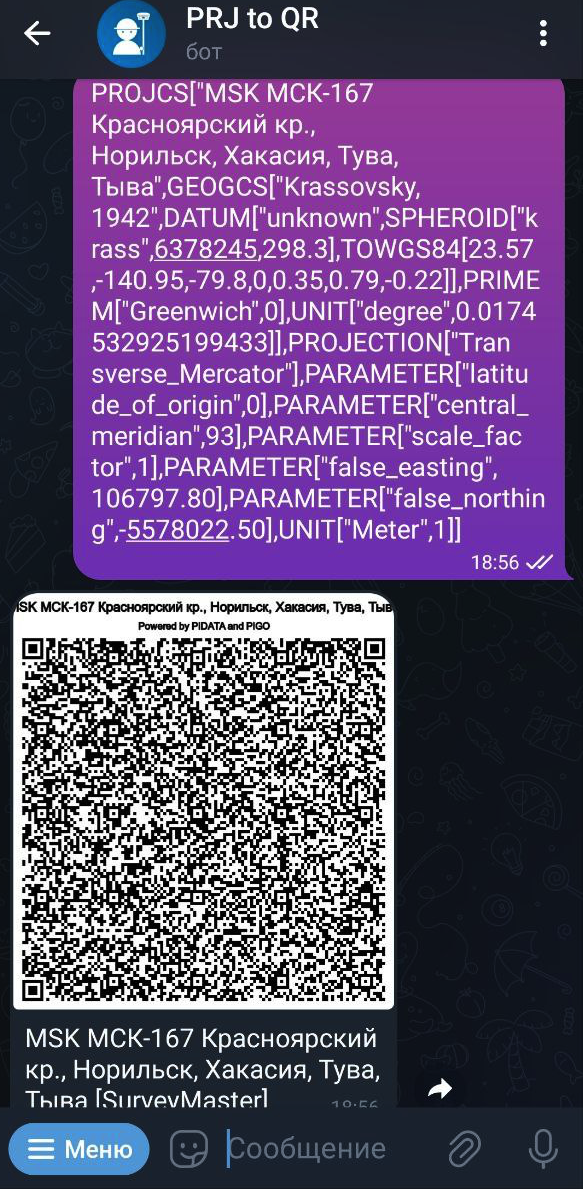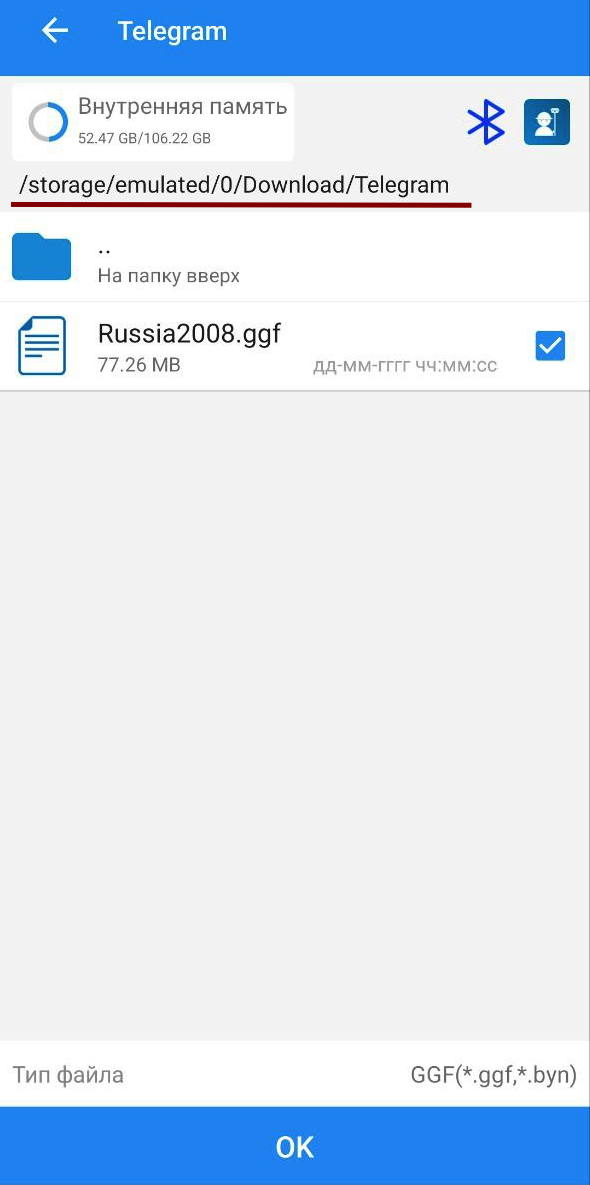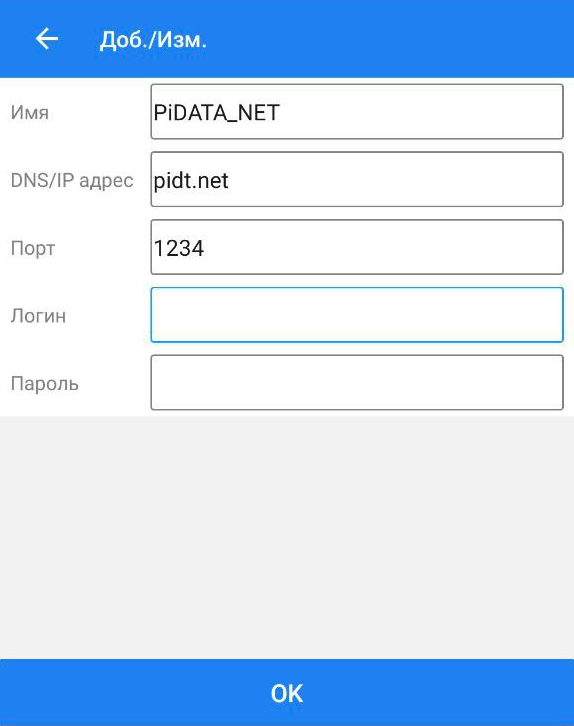Быстрый старт!
Комплектация и индикация
В стандартный комплект поставки приёмника PiGO Lite входит:
- Приёмник PiGO Lite
- Спиральная антенна Harxon HX-CH7609A
- Удобный кейс
- Кабель USB Type-C - USB Type-C
Взаимодействие с приёмником происходит посредством следующего:
- Индикатор Power показывает наличие питания на PiGO Lite. При подаче питания загорается красным цветом.
- Индикатор SAT показывает, сколько спутников на данный момент видит приемник (периодически моргает столько раз, сколько спутников видит)
- Индикатор RTK информирует о том, что формируется RTK поправки (моргает раз в секунду, если формируются)
- Индикатор PPS показывает наличие синхроимпульса (нужен для внутренней работы)
- Разъём Type-C служит для подачи питания, а также для связи с PiGO Lite по кабелю
- Крепление 1/4" - популярный крепёж, который используется во многих штативах, держателях и.т.д.
Настройка PiGO Lite
Прежде всего перед началом работы необходимо установить приложение Survey Master. Ссылку на приложение можно найти в телеграмм канале «Инфа и файлы PiGO PiDATA».
Порядок подключения и настройки:
1. Подключение к приёмнику.
Для того чтобы подключиться переходим в раздел подключения. Для этого следует нажать на поле «Нажмите чтобы подключить приёмник» и выставить параметры:
- Модель приёмника: RTK
- Тип Соединения: Bluetooth / USB OTG
- Приёмник: Pi GO
После успешного соединения программа будет отображать режим работы приёмника, количество спутников.
В разделе «Небо» будет отображаться расположение спутников на небосводе.
Для доступа к полному функционалу приложения необходимо в настройках выйти из kboard режима.
2. Установка системы координат.
Для установки системы координат переходим в телеграмм канал FIND PRJ, в строке сообщения набираем нужную зону и копируем текст, содержащий проекцию. Далее переходим в телеграмм бот PRJ to QR, который генерирует текст проекции в QR код. Для загрузки системы координат создаём новый проект в разделе "Проект", нажимаем «Список СК» и выбираем сканирование QR.
После загрузки системы координат поступит уведомление о необходимости загрузить модель геоида для использования в проекте нормальных высот. При скачивании модели через телеграмм канал, файл будет находится по следующему пути.
3. Настройка соединения приёмника с RTK сетью на примере PiDATA NET.
Для соединения с сетью PiDATA_NET переходим в раздел "Ровер" и нажимаем кнопку "Добавить". Переходим в список серверов и добавляем новую сеть. Пример ввода данных представлен на скриншоте. Для получения персонального логина и пароля необходимо пройти в телеграмм бот PiDATA user bot и прописать /start и /register.
После добавления новой сети, следует добавить точку подключения. Для этого выбираем созданную сеть, далее нужно выбрать ближайшую к вам базовую станцию. Сделать это можно по адресу pidt.net. Прописываем полученный логин и пароль.
После добавления точки доступа необходимо нажать кнопку "Применить" для того, чтобы убедиться в том, что приемник получает данные с базовой станции.
Следует обратить внимание на индикатор выделенный на скриншоте ниже, стрелки должны бежать в направлении иконки мобильного устройства. Также спустя короткий промежуток времени должен измениться индикатор режима работы приемника.



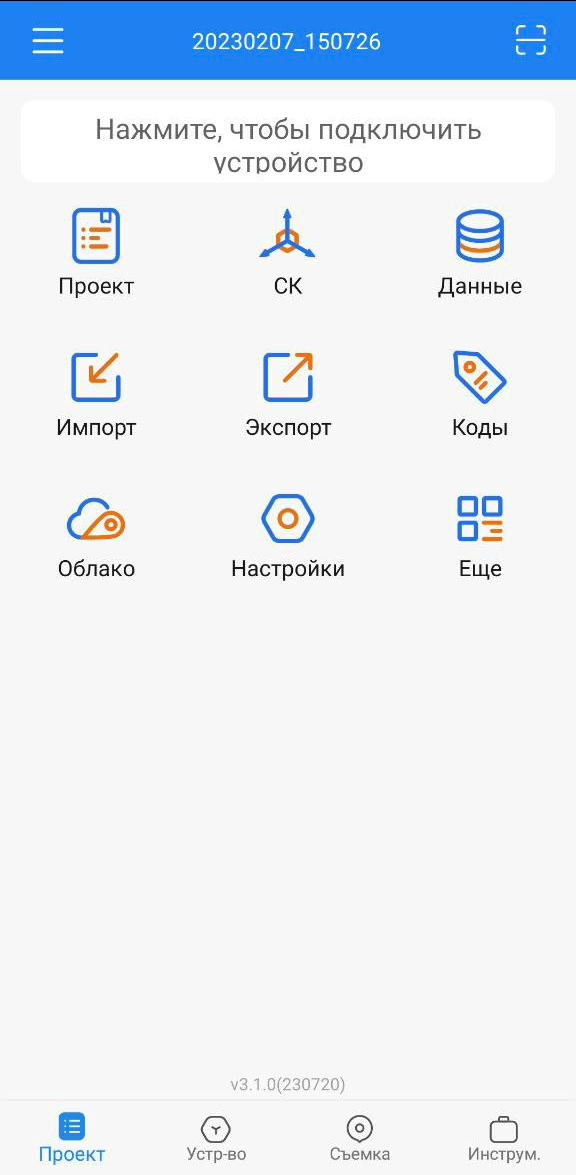
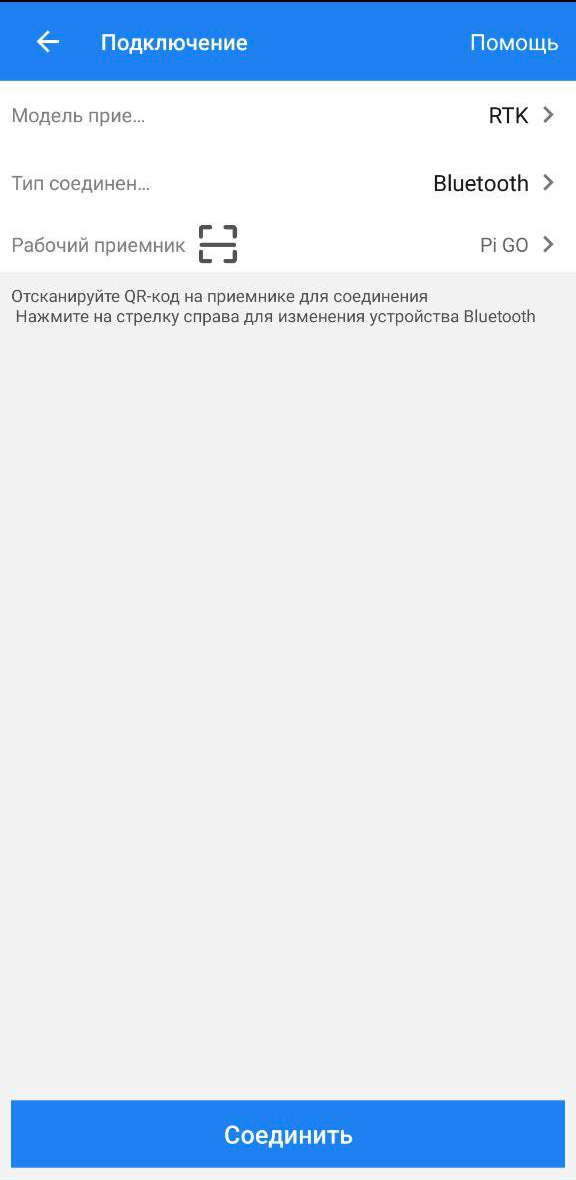
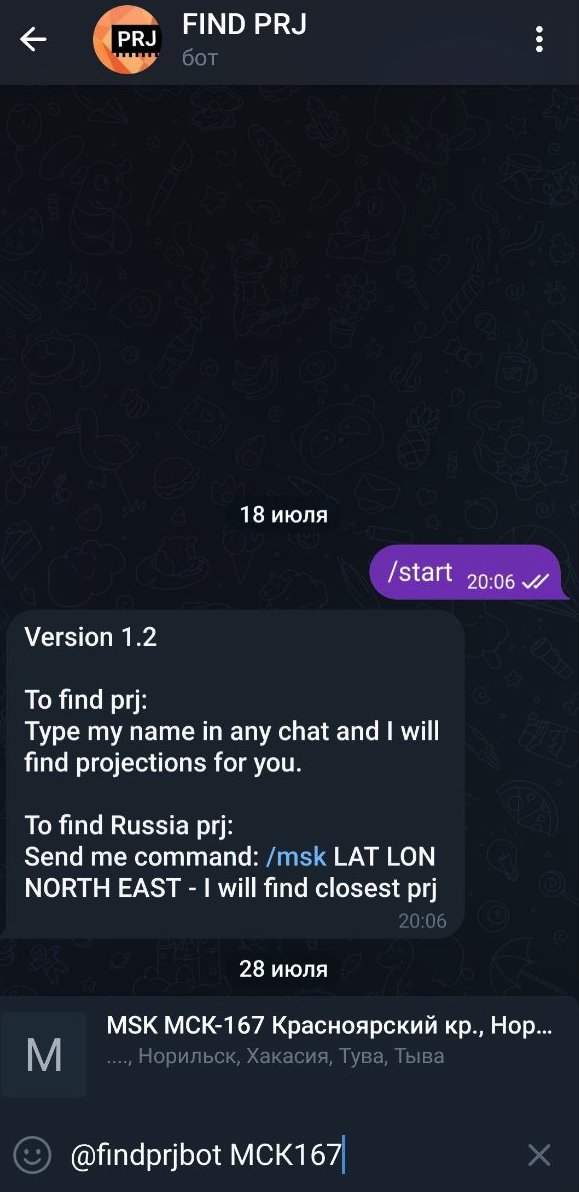 .
.