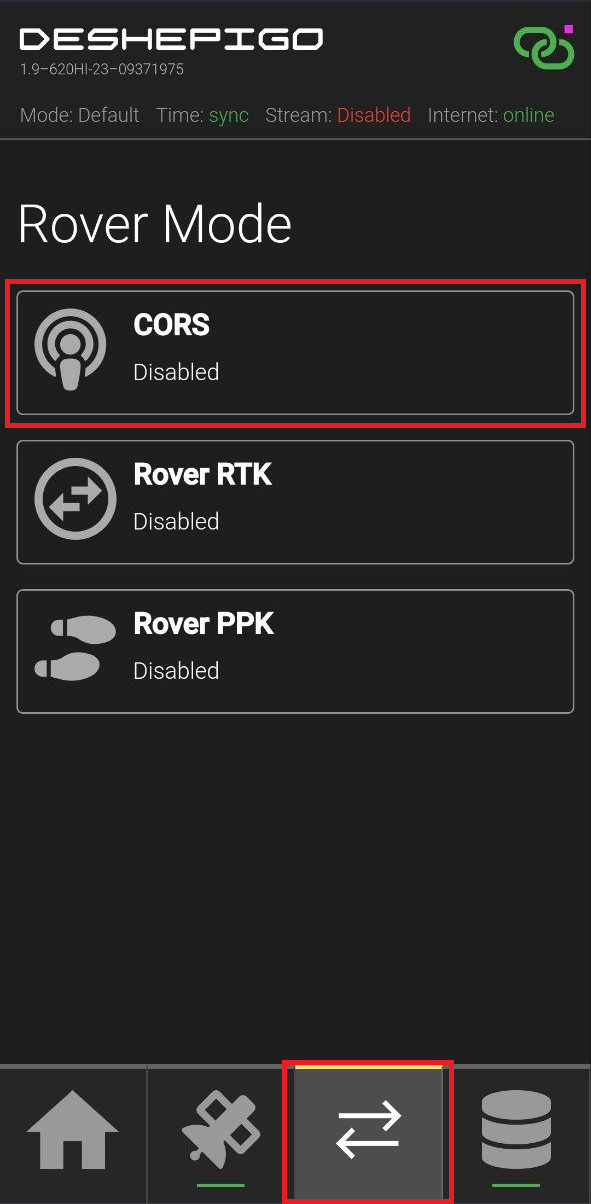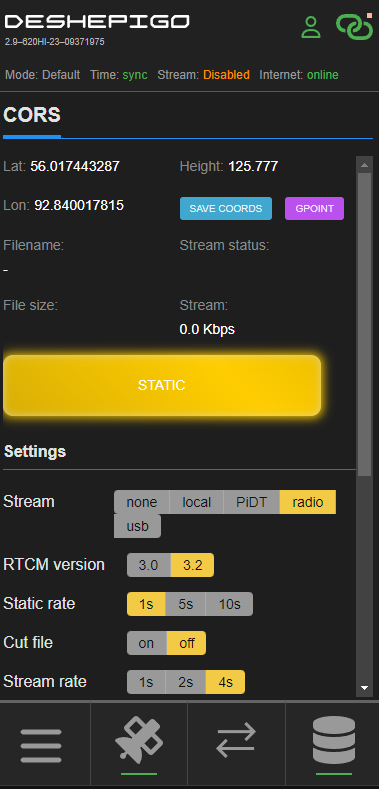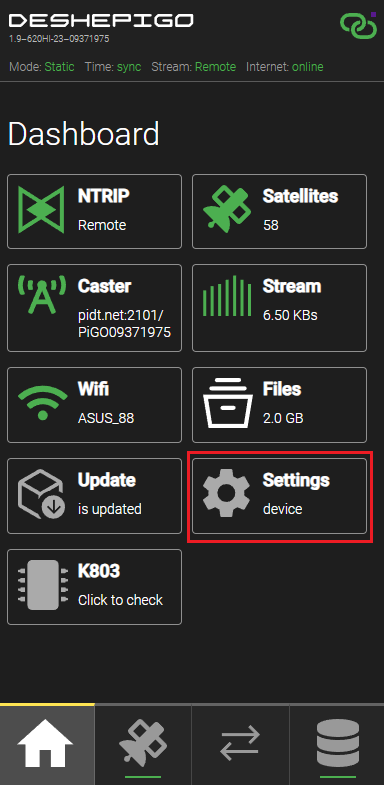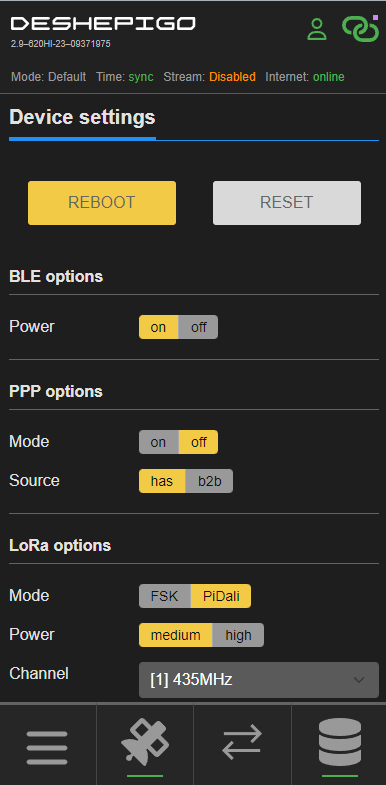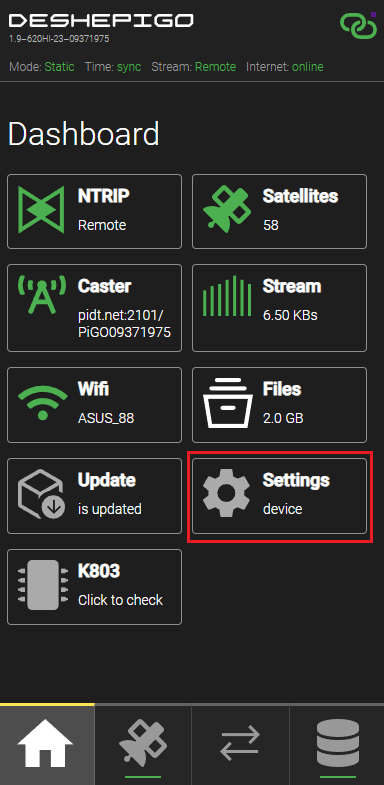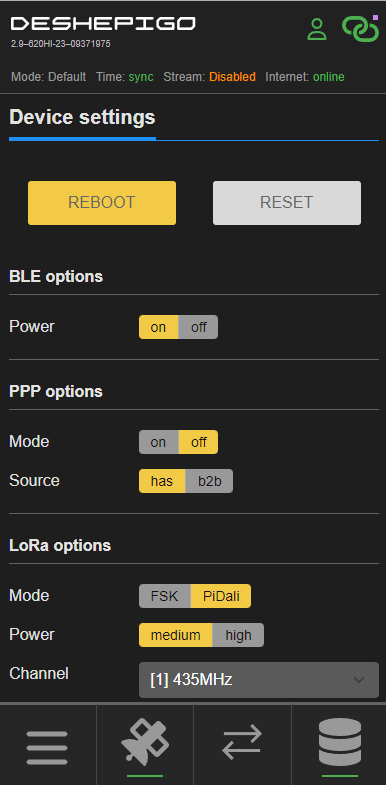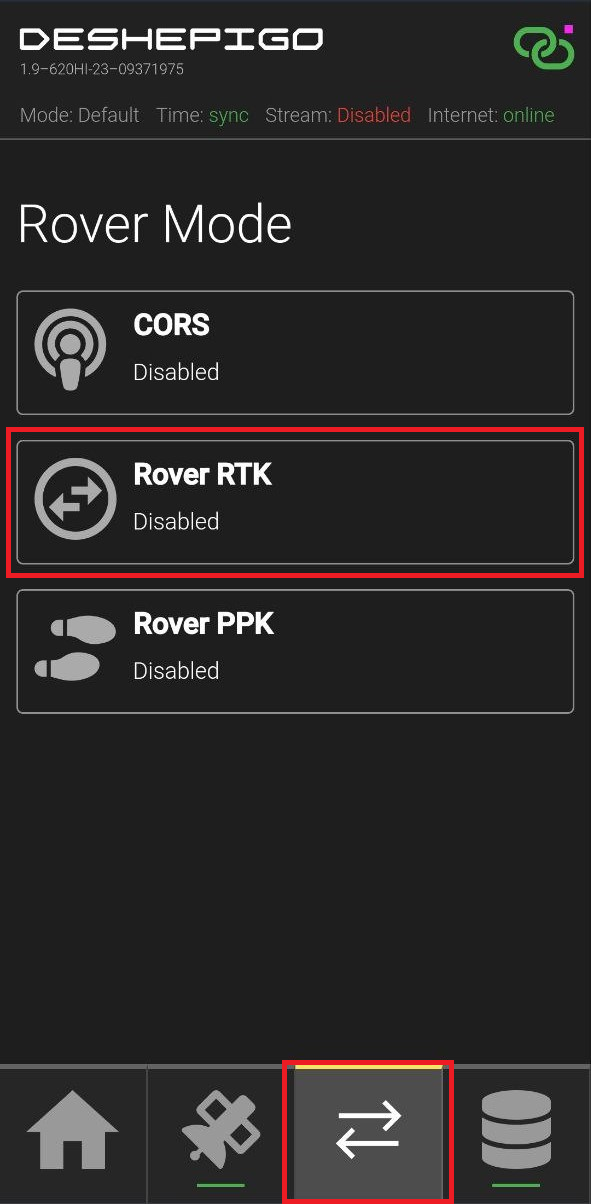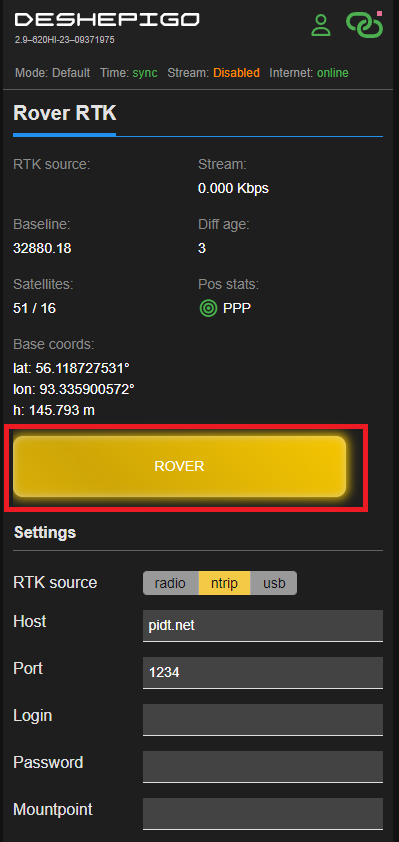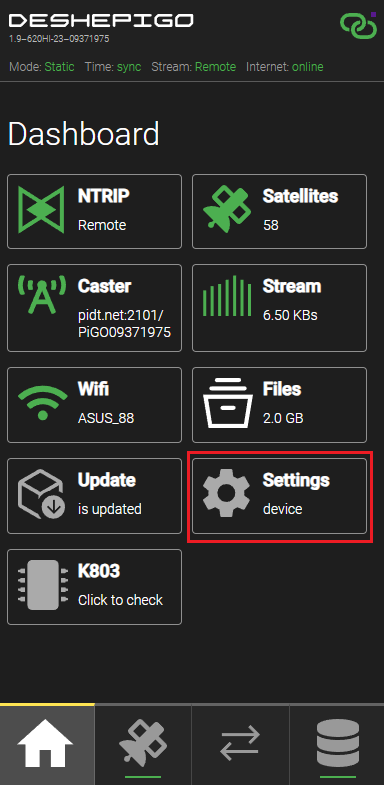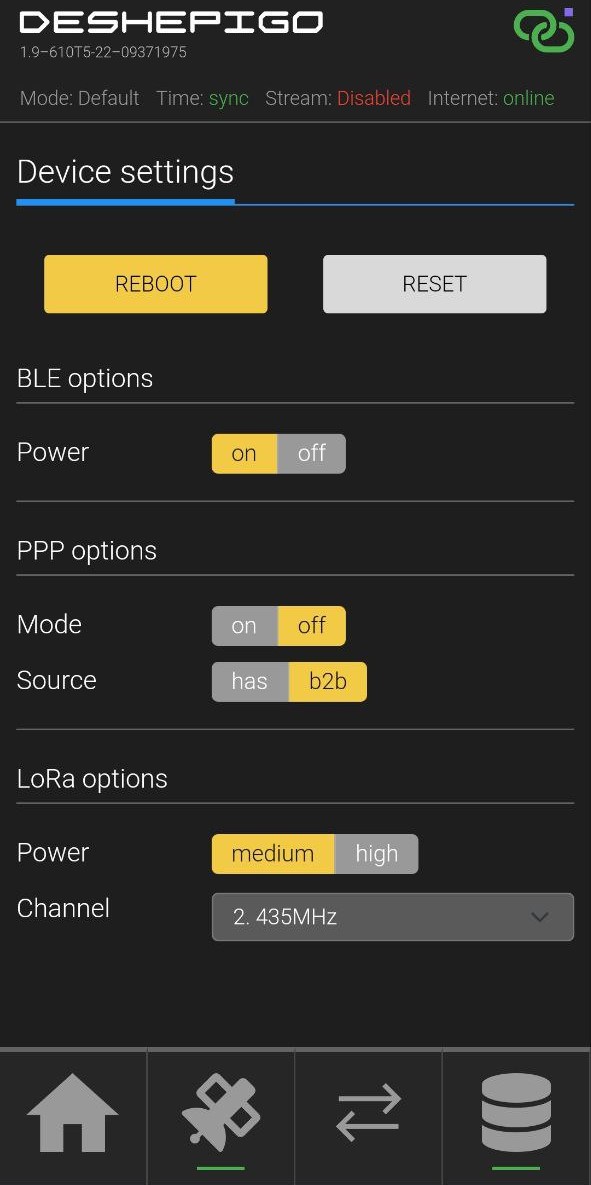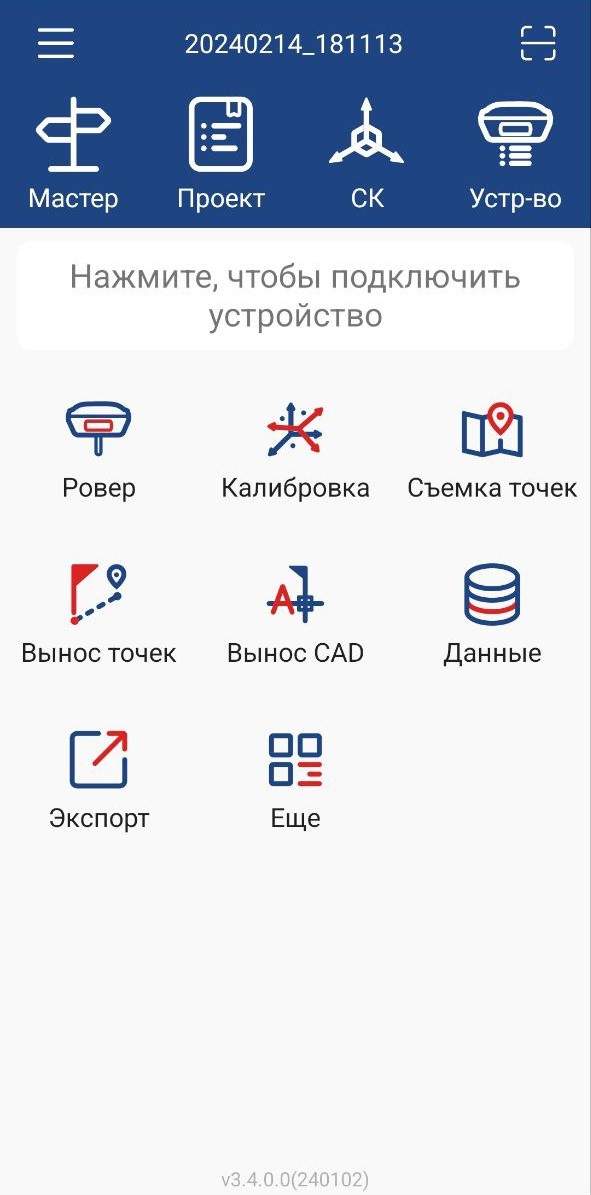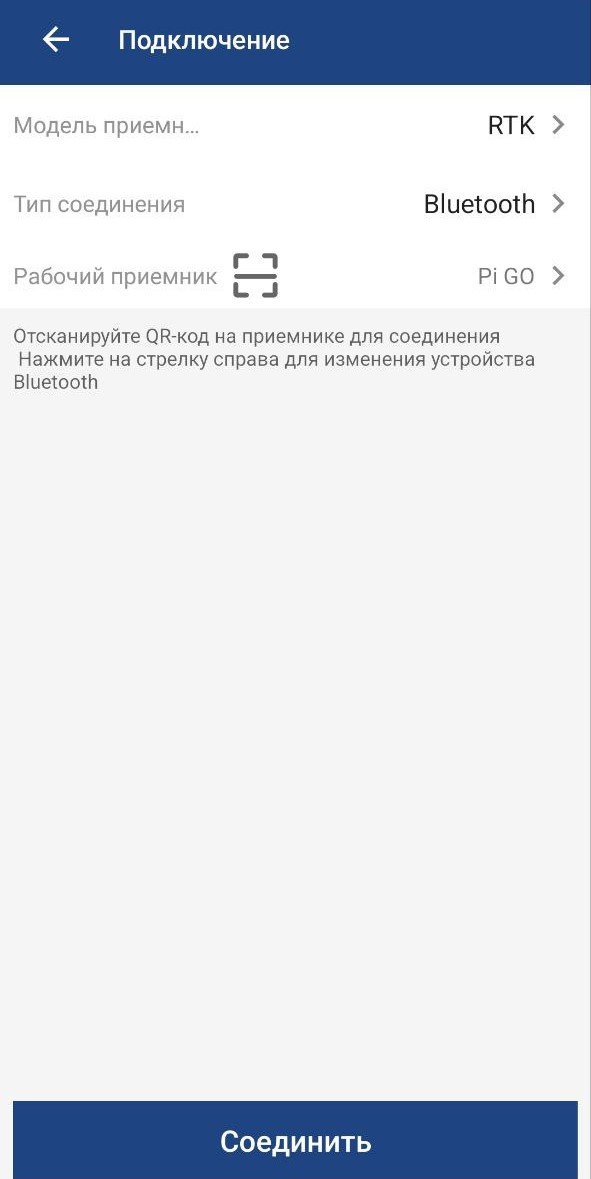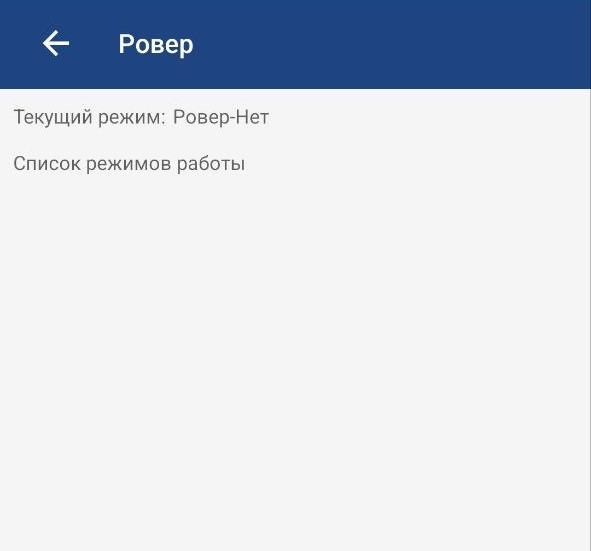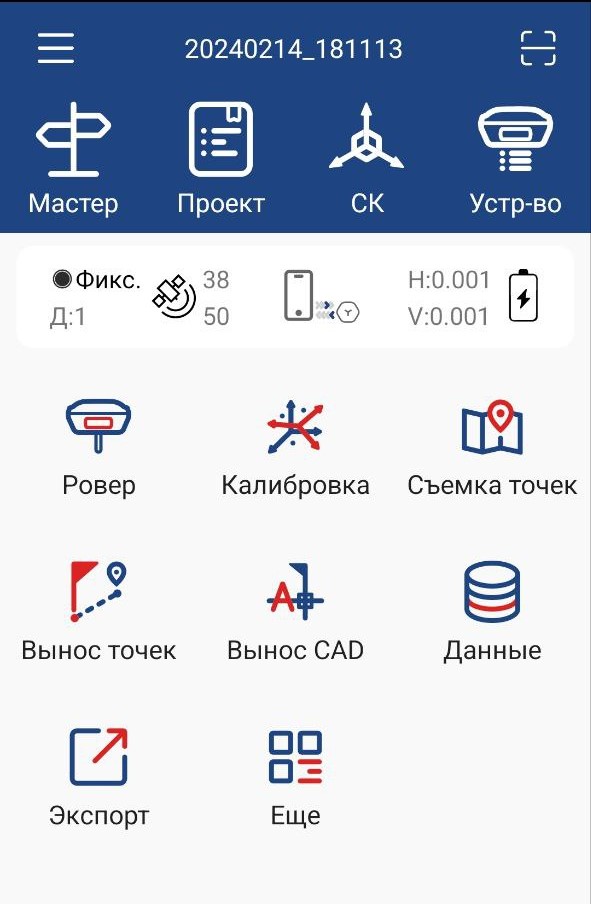Режим RTK rover
В данной статье будет рассматриваться работа приёмника DeshePiGO в качестве ровера. Перед чтением рекомендуется ознакомиться со статьёй "Быстрый старт". В статье подробно описан порядок включения приёмника и подключение к web интерфейсу.
RTK ровер с использованием радиоканала PiDali
Что необходимо для данного режима работы:
-
Включить и настроить один приёмник
DeshePiGODeshePiGO как базовую станцию. - Включить и настроить второй приёмник DeshePiGO как ровер.
-
Подключить приёмник в режиме ровера к 7Star.
Приёмник как базовая станция
1. Подключитесь к точке доступа.
На устройстве, с которого вы хотите подключиться к веб интерфейсу обновите список доступных wifi сетей. Среди них должна быть сеть DeshePiGOXXXX.
Пароль от точки доступа: 12345678
2. Перейдите на web интерфейс.
Используйте последние 4 символа из имени точки доступа для перехода на web интерфейс.
Пример: deshepigo1b78.local
Если переход по имени не происходит, используйте адрес 192.168.10.1 (в режиме точки доступа DeshePiGO всегда находится на этом ip адресе).
3. Настройте приёмник как базовую станцию.
Нажмите на нижней панели третью кнопку и перейдите в раздел "Cors", настройте следующие параметры:
- Stream: radio - вещание в модуль PiDali.
- RTCM version: формат сообщений для передачи поправок.
При выборе формата RTСМ 3.2, у вас будет доступен только интервал вещания поправок (Stream rate) в 4 секунды, в то время как остальные интервалы станут недоступными.
- Static rate: интервал записи.
- Stream rate: интервал вещания поправок.
- Coords: Auto - включает режим автоматического определения координат. Fix - поля для ввода координат в wgs84 формате.
После настройки нажмите кнопку "Static" для начала записи статики и вещания в модуль PiDali.
Как работать в режиме Static читайте в статье "Режим Static".
4. Выберите настройки PiDali.
Перейдите в раздел Settings на Главном экране web интерфейса. Выберите следующие настройки:
LoRa options:
- Power - настраивает мощность передачи модуля PiDali.
- Channel - настраивает частоту передачи модуля PiDali.
У приёмника в режиме базовой станции и режиме ровера частота передачи (Channel) должна быть одинаковой.
Приёмник в режиме ровера
1. Подключитесь к точке доступа.
На устройстве, с которого вы хотите подключиться к веб интерфейсу обновите список доступных wifi сетей. Среди них должна быть сеть DeshePiGOXXXX.
Пароль от точки доступа: 12345678
2. Перейдите на web интерфейс.
Используйте последние 4 символа из имени точки доступа для перехода на web интерфейс.
Пример: deshepigo1b78.local
Если переход по имени не происходит, используйте адрес 192.168.10.1 (в режиме точки доступа DeshePiGO всегда находится на этом ip адресе).
4. Выберите настройки PiDali.
Перейдите в раздел Settings на Главном экране web интерфейса. Выберите следующие настройки:
LoRa options:
- Power - настраивает мощность передачи модуля PiDali.
- Channel - настраивает частоту передачи модуля PiDali. Выберите идентичную частоту, совпадающую с частотой приемника в режиме базы.
У приёмника в режиме базовой станции и режиме ровера частота передачи (Channel) должна быть одинаковой.
5. Настройте приёмник.
Откройте раздел "Rover RTK" на нижней панели, нажав на третью кнопку. Нажмите кнопку "Rover" для получения поправок с приёмника в режиме базовой станции. Наблюдайте за индикатором скорости передачи данных (Stream). Когда на экране появится значение скорости, это будет указывать о начале передачи поправок с PiDali.
На экране также будут отображаться такие статусы как:
Baseline - текущее расстояние до базовой станции.
Diff_age - время жизни поправок.
Satellites - количество отслеживаемых спутников.
Pos stats - Статус фикса:
- зелёный - FIX
- черный -
BASEBASE - желтый - FLOAT
- красный - SINGLE
- зелёный - PPP
- желтый - PPP_CONVERGING
SNR / RSSI - отношение сигнал шум (только в режиме PiDali), мощность принятого сигнала.
6. Настройте приёмник как RTK ровер.
Перейдите в раздел Settings на Главном экране web интерфейса и включите настройку BLE, далее подключите приёмник к приложению к 7Star..
В следующем разделе статьи подробно описан процесс подключения приёмника к 7Star.
RTK ровер без использования радиоканала PiDali
Чтобы настроить DeshePiGO как ровер, вам потребуются следующие действия:
1. Перейдите в раздел Settings на Главном экране web интерфейса и включите настройку:
BLE options:
Power - включить передачу данных по BLE.
Для активации передачи данных по BLE, достаточно нажать кнопку DeshePiGO три раза.
2. Перейдите в приложение 7Star., нажмите на поле “Нажмите, чтобы подключить устройство”, далее выберите рабочий приёмник - Pi GO. Укажите тип соединения Bluetooth.
3. Для корректной работы DeshePiGO проверьте, есть ли ещё подключённые приёмники к 7Star. Сделать это можно в разделе Ровер.
4. В режиме ровера у вас также есть возможность получать поправки с базовой станции, c встроенного радио модема и USB модема. Для этого вам нужно выбрать ближайшую базовую станцию с помощью бесплатного NTRIP кастера сети PiDATA. Дополнительная информация о режиме ровера в статье "Работа DeshePiGO в качестве ровера".
В статьях о приемниках PiGO Lite "Быстрый старт" и "Сеть РТК PiDATA" вы сможете подробнее ознакомиться с тем, как работать с приложением 7Star и подключиться к сети РТК PiDATA.
С помощью 7Star вы можете выполнять съемку в режимах топографической/автоматической съемки, статическом и PPK; редактировать и разбивать точки/линии. Также это приложение обеспечивает удобный способ импорта/экспорта файлов геодезических данных, поддерживающих форматы данных: TXT, CSV, SHP и AutoCAD DXF.